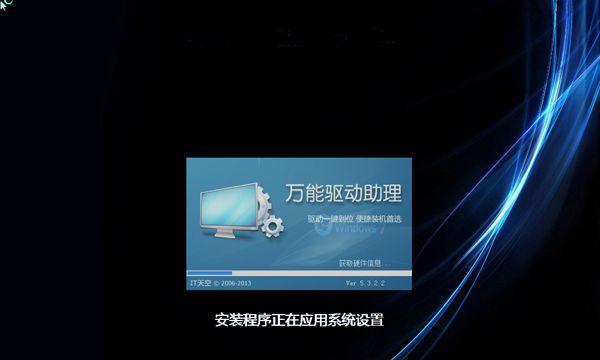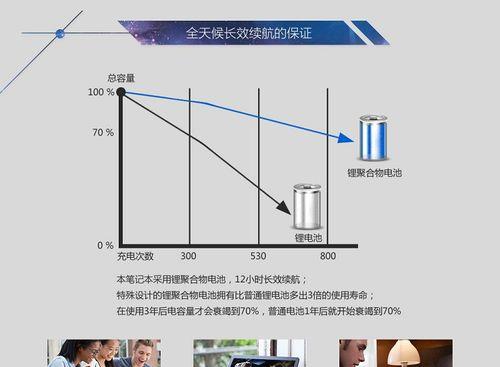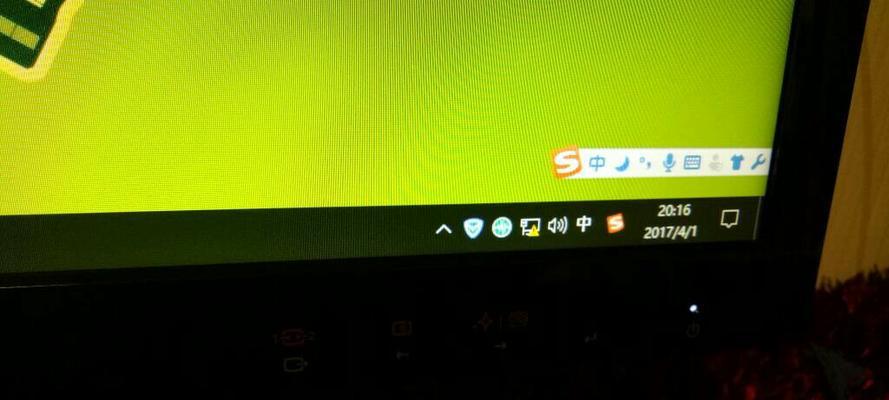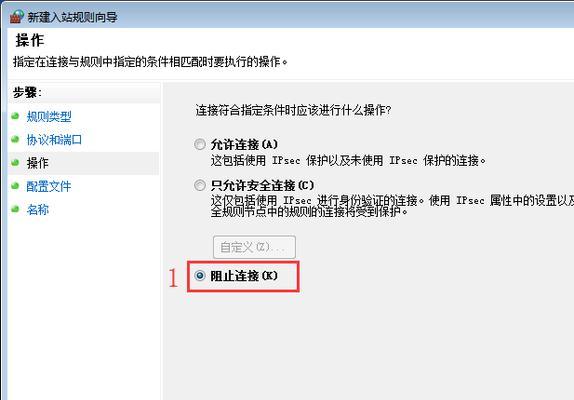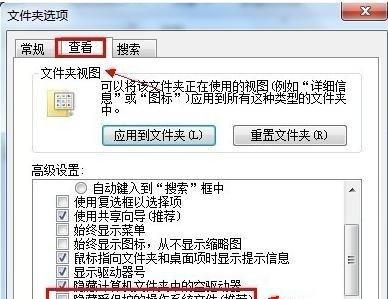重装系统是我们经常会遇到的问题,在某些情况下,我们可能无法通过光驱来安装操作系统。而利用U盘来启动安装系统则成为了一种较为普遍和便捷的方式。本文将教您如何使用U盘来启动安装系统,让您的操作变得简单易行。
1.准备工作
在开始操作之前,您需要准备好一个可用的U盘和一台电脑,并确保U盘的容量足够装下所需的操作系统安装文件。
2.下载操作系统镜像文件
您需要从官方网站下载适用于您的计算机的操作系统镜像文件,并保存到您的电脑上。
3.格式化U盘
使用电脑上的磁盘管理工具,将U盘进行格式化,确保其为空白状态,并将文件系统设置为FAT32。
4.创建可引导的U盘
使用第三方工具(如Rufus或UltraISO),将下载好的操作系统镜像文件写入U盘,并设置U盘为可引导状态。
5.设置电脑启动顺序
将U盘插入电脑,并进入BIOS设置界面,将U盘作为启动优先级的第一选项。
6.保存并重启
在BIOS设置界面保存修改后,重启电脑,系统将会从U盘启动。
7.进入系统安装界面
根据操作系统的不同,您会看到相应的系统安装界面。按照提示进行安装配置,如选择安装位置、设置管理员密码等。
8.等待安装完成
系统安装过程可能需要一段时间,请耐心等待直至安装完成。
9.重启并进入新系统
安装完成后,系统会提示您重启电脑。在重启后,系统将从硬盘启动,并进入新安装的操作系统。
10.安装驱动程序
为了确保系统正常运行,您需要安装相应的硬件驱动程序。您可以从官方网站或驱动程序光盘中获取并进行安装。
11.更新系统补丁
为了保证系统的安全性和稳定性,您需要及时更新操作系统的补丁和更新程序。
12.配置个性化设置
根据您的喜好和需求,对新系统进行个性化设置,如更换桌面壁纸、调整主题样式等。
13.安装必备软件
根据您的需求,安装一些必备的软件,如浏览器、办公软件等,以满足日常使用的需要。
14.迁移数据
如果您之前有备份或保存在其他存储设备上的数据,您可以将其迁移到新系统中,并确保数据的完整性。
15.完成重装系统
经过以上步骤,您已成功使用U盘启动安装系统,并完成了系统的重装。现在您可以享受一个干净、流畅的操作环境了。
通过本文的教程,您学会了如何使用U盘来启动安装系统。这种方式简单方便,并且适用于没有光驱或需要快速安装系统的情况。重装系统再也不是难题,希望本文能为您提供帮助。