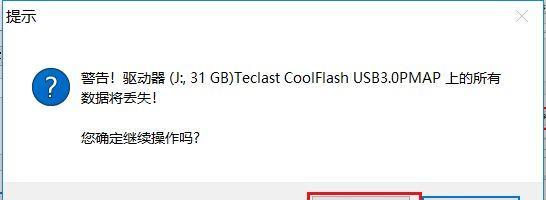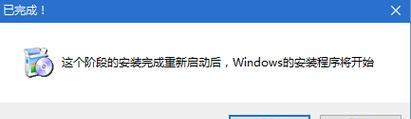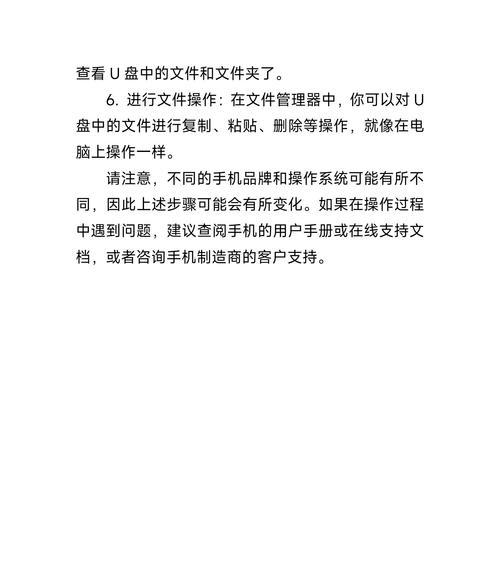在日常使用中,我们经常会遇到需要将光盘转化为ISO文件的情况,以便于备份或者方便日后使用。而软碟通(UltraISO)作为一款常用的虚拟光驱软件,不仅可以加载和使用ISO文件,还可以制作ISO文件。本教程将详细介绍如何使用软碟通制作ISO文件,帮助读者轻松备份光盘。
安装与打开软碟通
1.安装软碟通
2.打开软碟通
选择光盘镜像文件
1.打开软碟通后选择“文件”菜单
2.点击“打开”选项,选择要制作ISO文件的光盘镜像文件
创建新的ISO文件
1.在软碟通的界面上方菜单栏中点击“文件”
2.选择“新建”选项
3.在弹出的对话框中选择所需的ISO文件类型和存储路径
添加文件到ISO项目
1.打开已创建的ISO项目
2.在软碟通界面的左侧资源管理器中找到要添加的文件
3.拖拽或复制粘贴文件到ISO项目中
编辑ISO文件
1.打开要编辑的ISO项目
2.在软碟通界面的上方菜单栏中点击“操作”
3.选择相应的编辑选项进行操作,如添加、删除、重命名、提取等
保存ISO文件
1.在软碟通界面上方菜单栏中点击“文件”
2.选择“保存”选项
3.选择保存的路径和文件名,点击保存按钮
校验和优化ISO文件
1.打开要校验和优化的ISO项目
2.在软碟通界面的上方菜单栏中点击“操作”
3.选择相应的选项进行校验和优化,如校验、优化空间、优化文件布局等
制作可引导的ISO文件
1.创建新的ISO项目或打开已有的ISO项目
2.在软碟通界面上方菜单栏中点击“引导”
3.选择相应的引导选项进行操作,如添加/删除引导信息、写入引导信息等
挂载和卸载ISO文件
1.在软碟通界面的上方菜单栏中点击“驱动器”
2.选择“挂载到虚拟光驱”选项,选择要挂载的ISO文件
3.卸载ISO文件时,再次点击“驱动器”菜单,选择“卸载虚拟光驱”选项
光盘刻录功能
1.在软碟通界面的上方菜单栏中点击“刻录”
2.选择“刻录硬盘光盘”或“刻录混合光盘”选项
3.选择所需的刻录设备和设置,点击“开始”进行刻录
创建多个启动项的ISO文件
1.创建新的ISO项目或打开已有的ISO项目
2.在软碟通界面上方菜单栏中点击“引导”
3.选择“添加到引导项”选项,选择要添加的启动项文件
复制整个光盘到ISO文件
1.打开软碟通后选择“操作”菜单
2.选择“复制整个光盘”选项
3.选择要复制的光盘驱动器和目标ISO文件路径,点击复制按钮
分割ISO文件
1.打开需要分割的ISO文件
2.在软碟通界面上方菜单栏中点击“操作”
3.选择“分割”选项,设置分割大小和目标文件路径
合并ISO文件
1.打开需要合并的ISO文件
2.在软碟通界面上方菜单栏中点击“操作”
3.选择“合并”选项,选择要合并的ISO文件,设置合并后的文件路径
通过本教程,我们详细介绍了如何使用软碟通制作ISO文件的步骤和方法。希望读者能够通过本教程轻松备份光盘,并在日常使用中更加便捷地使用ISO文件。祝大家操作顺利!