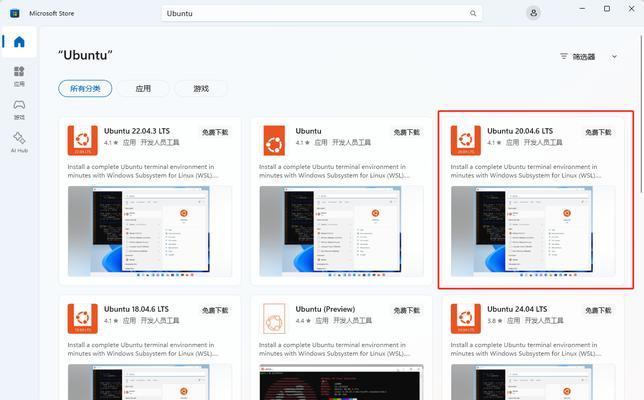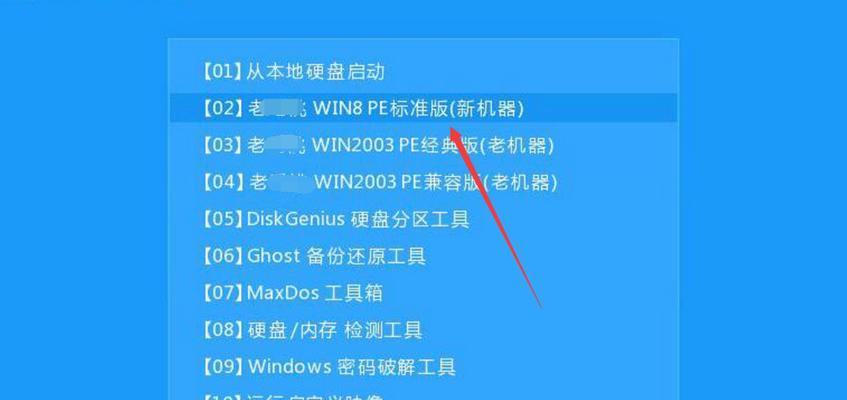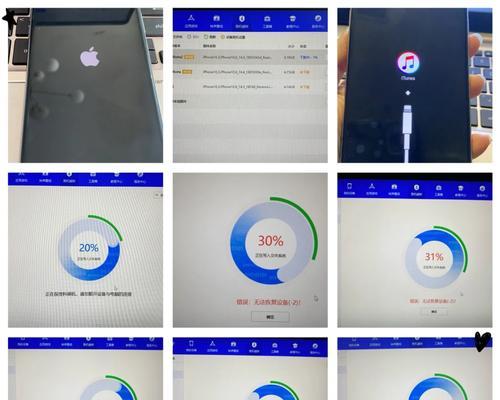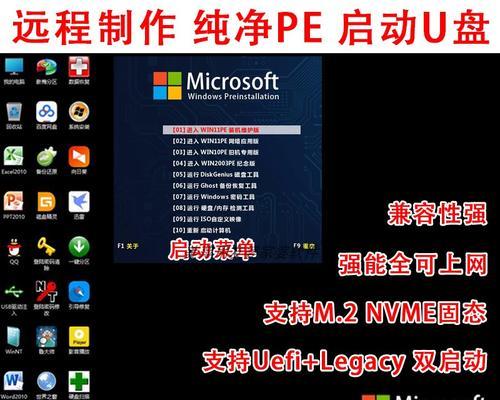在进行CAD设计工作时,拥有一个稳定且高效的CAD软件环境是非常重要的。而使用U盘进行安装则能够使得我们能够轻松地随时携带和使用CAD软件,无需在不同的电脑上反复安装。本文将为大家详细介绍如何使用CAD2007U盘版进行安装,方便您在不同电脑上进行CAD设计。
一、准备工作:获取CAD2007U盘版
二、步骤一:解压缩CAD2007U盘版文件
三、步骤二:插入U盘并格式化
四、步骤三:将解压后的CAD2007文件复制到U盘中
五、步骤四:插入U盘并启动安装程序
六、步骤五:选择安装目录和运行方式
七、步骤六:等待安装完成
八、步骤七:设置CAD2007软件参数
九、步骤八:激活CAD2007软件
十、步骤九:测试CAD2007软件功能是否正常
十一、步骤十:备份CAD2007U盘版
十二、常见问题解答:U盘版与电脑版的区别
十三、常见问题解答:U盘版的优势和不足
十四、常见问题解答:如何更新CAD2007U盘版
十五、轻松搭建CAD环境,提升工作效率
第一段准备工作:获取CAD2007U盘版
您需要前往官方网站或可信赖的软件下载平台下载CAD2007U盘版安装文件,并确保文件完整。
第二段步骤一:解压缩CAD2007U盘版文件
找到下载好的CAD2007U盘版压缩文件,右键点击并选择解压缩,等待解压缩完成。
第三段步骤二:插入U盘并格式化
将U盘插入电脑的USB接口,然后打开“我的电脑”,右键点击U盘图标,选择“格式化”,在弹出的对话框中选择适当的格式化选项并点击开始。
第四段步骤三:将解压后的CAD2007文件复制到U盘中
打开解压缩后的CAD2007U盘版文件夹,选择所有文件,右键点击并选择“复制”。然后回到U盘文件夹,右键点击并选择“粘贴”。
第五段步骤四:插入U盘并启动安装程序
将U盘插入需要安装CAD2007的电脑的USB接口,并启动电脑。
第六段步骤五:选择安装目录和运行方式
在安装程序界面中,根据个人喜好选择CAD2007的安装目录和运行方式。
第七段步骤六:等待安装完成
点击“安装”按钮后,耐心等待安装程序完成整个过程。
第八段步骤七:设置CAD2007软件参数
安装完成后,根据个人需要对CAD2007的相关参数进行设置,如界面语言、工作环境等。
第九段步骤八:激活CAD2007软件
根据软件提供的激活方式进行激活,确保软件的正常运行。
第十段步骤九:测试CAD2007软件功能是否正常
打开CAD2007软件,进行一些基本操作和功能测试,确保软件能够正常运行和使用。
第十一段步骤十:备份CAD2007U盘版
为了避免U盘数据的丢失,建议将CAD2007U盘版进行备份,以便在需要时能够重新安装。
第十二段常见问题解答:U盘版与电脑版的区别
U盘版与电脑版相比,主要的区别在于安装方式和便携性。U盘版无需在不同电脑上重复安装,具有更大的便携性。
第十三段常见问题解答:U盘版的优势和不足
U盘版的优势在于方便携带、无需重复安装和占用电脑存储空间;不足之处在于需要使用U盘进行软件的启动和运行。
第十四段常见问题解答:如何更新CAD2007U盘版
如果官方发布了CAD2007的更新版本,您可以前往官方网站下载更新文件,并按照相同的步骤进行安装即可。
第十五段轻松搭建CAD环境,提升工作效率
通过使用CAD2007U盘版进行安装,您可以轻松地搭建CAD环境,并能够随时随地进行CAD设计工作,大大提升了工作效率。