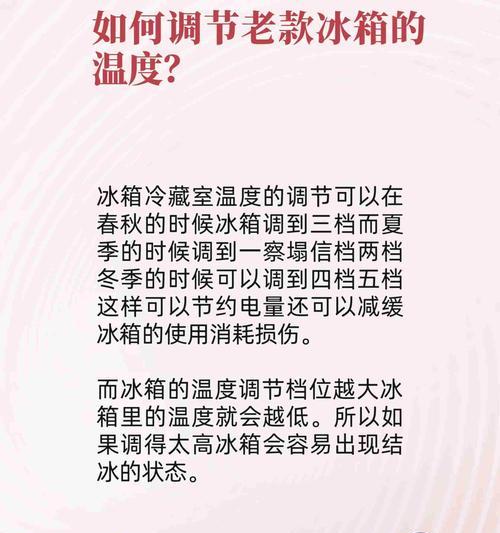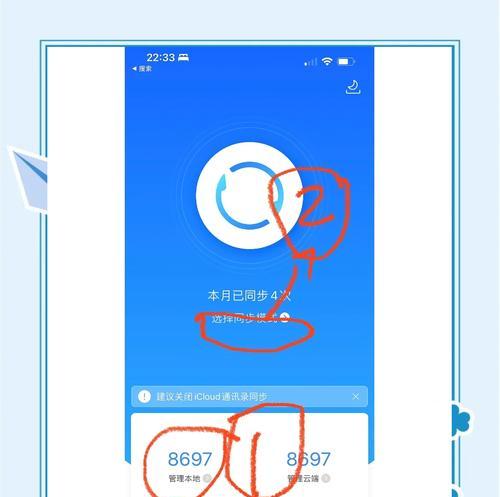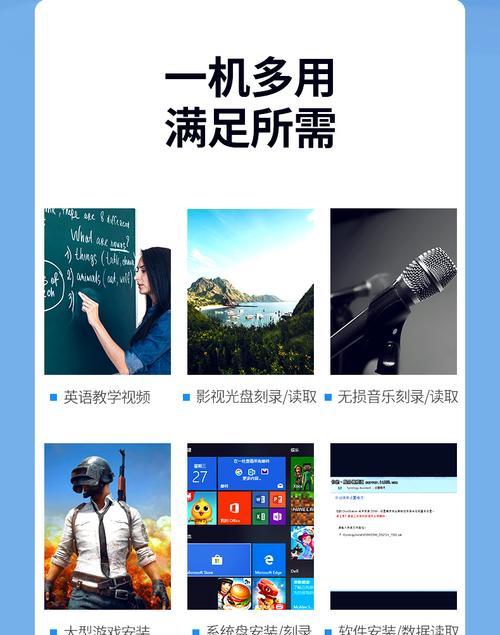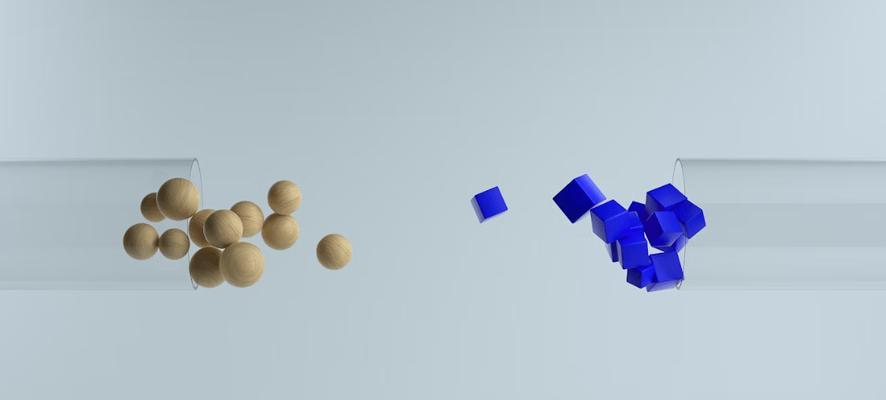重装系统是解决iMac出现问题的常用方法之一,本文将为您详细介绍如何使用U盘重装iMac系统,让您的iMac恢复如初。
一、准备工作
1.确认U盘的容量足够安装所需系统,并备份好重要数据。
2.下载最新的iMac系统镜像文件,并将其保存至电脑中。
3.插入U盘,确保U盘没有重要数据,因为将会格式化。
二、格式化U盘
在“应用程序”中找到“实用工具”文件夹,并打开“磁盘工具”应用。选择U盘,在“抹掉”选项卡中进行格式化操作,选择“MacOS扩展(日志式)”格式,点击“抹掉”。
三、创建可引导的U盘
1.在“磁盘工具”中选择U盘,在顶部菜单中点击“恢复”,并选择已下载好的iMac系统镜像文件。
2.将iMac系统镜像文件拖动到“源磁盘”栏目。
3.将U盘拖动到“目标磁盘”栏目。
4.点击“恢复”按钮开始创建可引导的U盘。
四、重启iMac并进入恢复模式
1.关闭iMac,然后按住电源键不松手,直到屏幕上显示出Apple标志。
2.松开电源键,并立即按住“Command+R”组合键,直到出现“OSX实用工具”界面。
五、选择安装磁盘
在“OSX实用工具”界面中,选择“重新安装OSX”,点击“继续”,然后选择目标磁盘(即U盘),点击“安装”。
六、安装系统
1.等待安装程序加载完成后,点击“继续”按钮。
2.阅读并同意软件许可协议,点击“同意”按钮。
3.选择要安装的磁盘(即U盘),点击“安装”按钮。
4.系统安装过程需要一些时间,请耐心等待。
七、设置新系统
1.完成系统安装后,选择所需的国家和地区,点击“继续”按钮。
2.连接网络并登录AppleID。
3.设置您的电脑名称和密码,并根据个人喜好设置其他选项。
4.点击“继续”按钮,然后等待系统完成设置。
八、恢复个人数据
1.如果您有备份,可以在“迁移助理”中选择恢复个人数据。
2.如果没有备份,可以选择手动将个人文件从U盘或其他存储设备中复制到新系统。
九、安装必要的应用程序
打开AppStore,并下载您需要的应用程序,如浏览器、办公软件、音乐播放器等。
十、重装系统后的优化设置
1.打开“系统偏好设置”,设置个人喜好的外观和触控板选项。
2.检查并更新所安装的应用程序,以保持系统的安全性和性能。
十一、备份新系统
为了防止以后出现类似问题,及时备份新系统是非常重要的。您可以使用TimeMachine等工具进行定期备份。
十二、保持系统更新
定期检查并更新iMac系统和应用程序,以获取最新的功能和安全修复。
十三、遇到问题时的解决方法
如果在重装系统过程中遇到问题,您可以参考相关文档、访问官方论坛或联系苹果技术支持进行帮助。
十四、如何避免频繁重装系统
1.定期清理iMac内存和硬盘空间,避免过多的临时文件和垃圾文件积累。
2.安装杀毒软件,定期扫描和清理系统。
十五、
通过本文所述的步骤,您可以轻松使用U盘重装iMac系统,为您的iMac带来新的体验和高效运行。记得备份重要数据,并保持系统的定期更新和优化,以确保系统的稳定性和安全性。