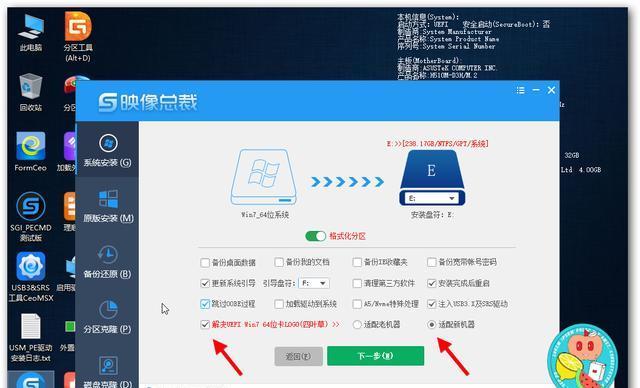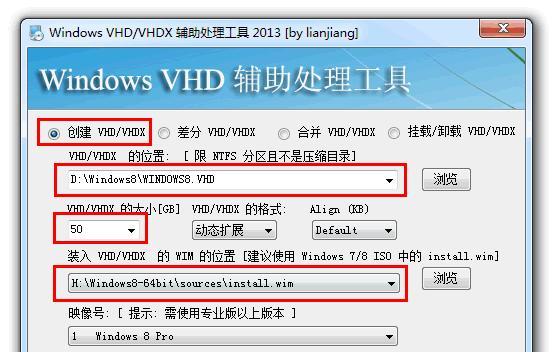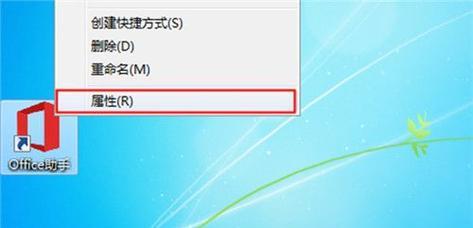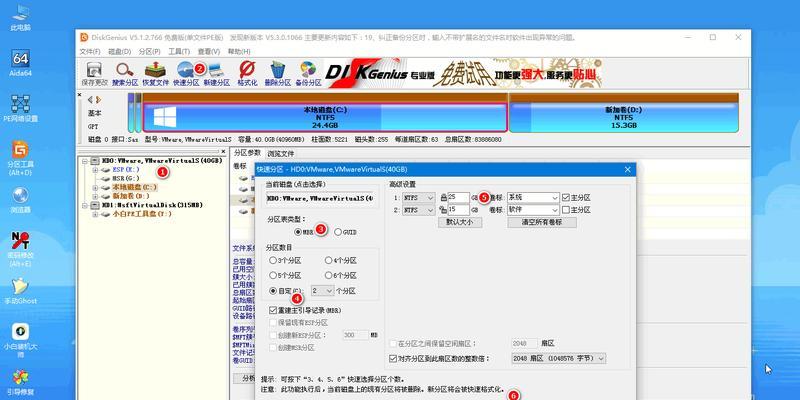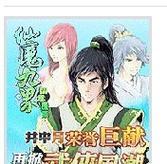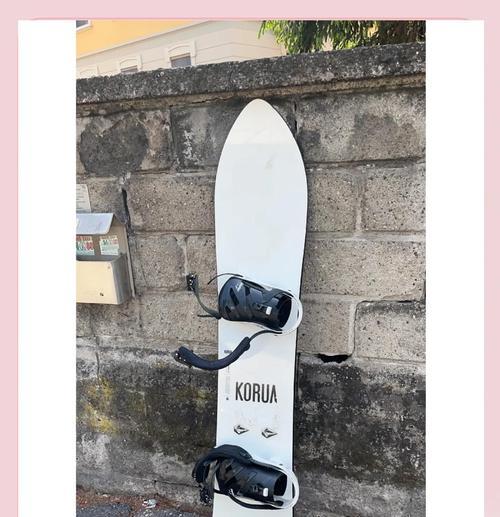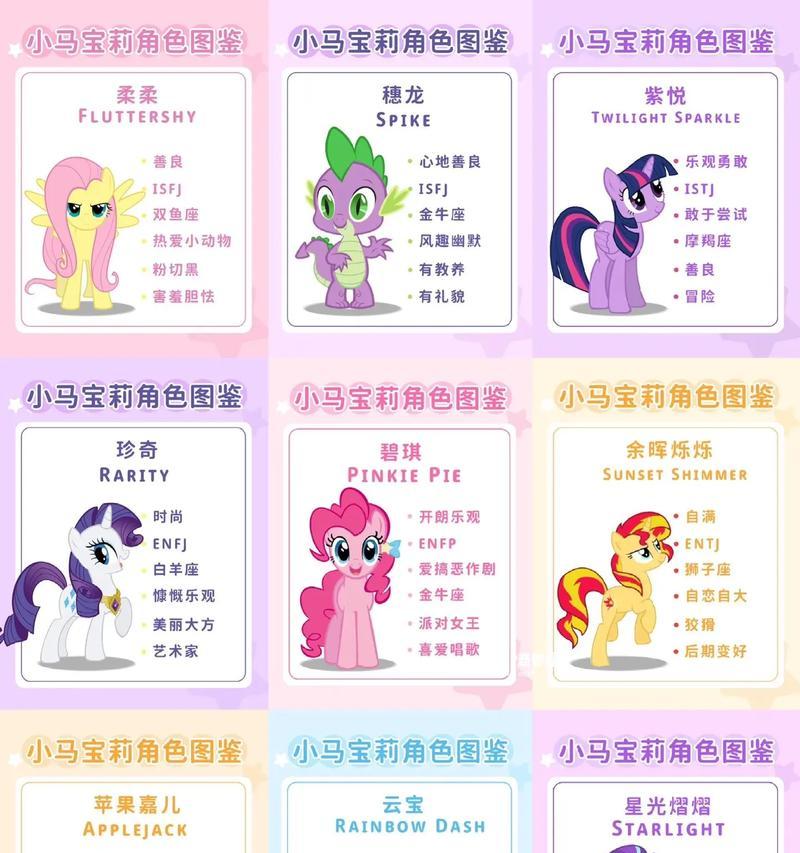M.2Win7系统是一款高效、稳定的操作系统,为了帮助用户快速安装和配置系统,本文将详细介绍M.2Win7系统的安装步骤和配置要点。无论您是计算机新手还是有一定经验的用户,只需按照以下步骤进行操作,即可轻松完成M.2Win7系统的安装与配置。
文章目录:
1.准备工作:确保硬件和软件要求满足
-在安装M.2Win7系统之前,需要确认计算机硬件和软件满足最低要求,包括处理器、内存、硬盘等。
2.下载M.2Win7系统镜像文件
-从官方网站下载M.2Win7系统的镜像文件,并保存到本地硬盘的指定位置。
3.制作启动盘
-使用专业的制作启动盘工具,将M.2Win7系统镜像文件写入U盘或光盘,以便在安装过程中引导系统启动。
4.设置BIOS
-进入计算机的BIOS界面,将启动顺序调整为首先从U盘或光盘启动,以便安装M.2Win7系统。
5.启动安装程序
-重启计算机,并从之前制作的启动盘启动,进入M.2Win7系统安装程序。
6.选择安装类型
-根据个人需求,选择“新安装”或“升级”安装类型,并根据提示完成相关设置。
7.接受许可协议
-阅读并同意M.2Win7系统的许可协议,然后点击“下一步”继续安装。
8.分区硬盘
-根据实际需求,对硬盘进行分区和格式化,以便M.2Win7系统能够正常运行。
9.安装过程
-系统将自动进行文件拷贝、设置和配置等安装过程,耐心等待系统安装完成。
10.设定用户名和密码
-在安装过程中,设定登录M.2Win7系统所使用的用户名和密码,确保系统的安全性。
11.安装驱动程序
-根据硬件设备的型号和厂商,安装相应的驱动程序,以确保硬件的正常工作。
12.更新系统
-连接到互联网,更新系统以获取最新的安全补丁和功能增强。
13.安装常用软件
-根据个人需求,安装常用的办公软件、娱乐软件等,以满足工作和娱乐的需要。
14.配置系统设置
-根据个人喜好,配置系统的桌面背景、分辨率、声音等设置,以个性化系统界面。
15.完成安装
-恭喜!您已成功安装并配置了M.2Win7系统。现在您可以享受高效、稳定的操作系统带来的便利和快捷。
通过本文的M.2Win7系统安装教程,您学会了一步步安装和配置M.2Win7系统的方法。只需按照给出的步骤进行操作,即可快速完成安装过程并享受M.2Win7系统带来的高效性和稳定性。无论您是计算机新手还是有一定经验的用户,都能够轻松上手并使用M.2Win7系统。祝您使用愉快!