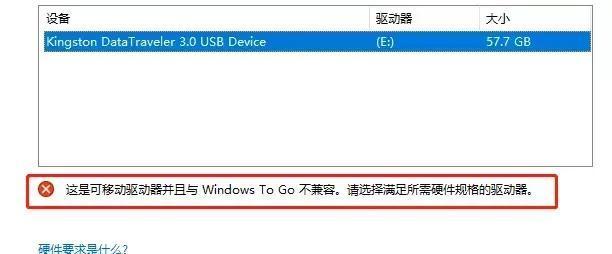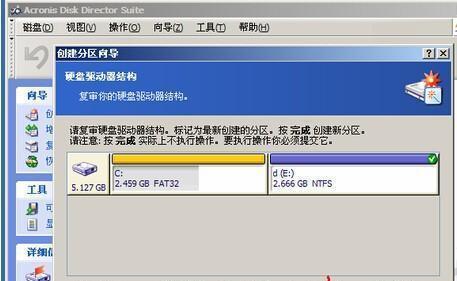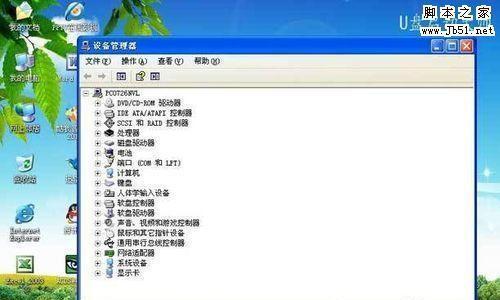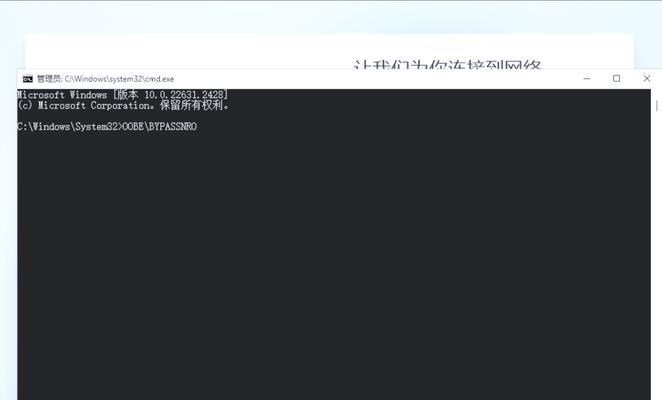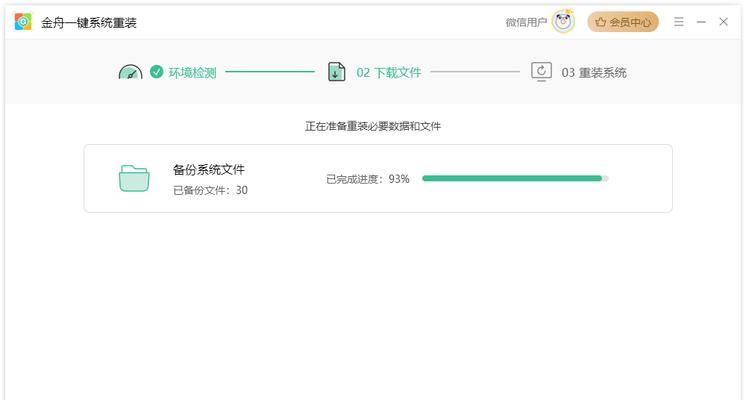随着计算机技术的不断发展,我们常常需要安装各种设备的驱动程序来确保硬件正常运行。而对于系统U盘驱动的安装,对于一些没有太多计算机知识的用户来说,可能会遇到一些困惑。本文将为大家介绍如何一步步安装系统U盘驱动,帮助解决驱动问题,让您轻松上手。
一、查找并下载正确的系统U盘驱动程序
在开始安装系统U盘驱动之前,我们首先需要确定自己所使用的操作系统版本,并找到相应的U盘驱动程序进行下载。
二、准备一个可用的U盘
为了安装系统U盘驱动,我们需要一个可用的U盘来存储驱动程序。请确保U盘没有损坏,并且有足够的存储空间。
三、将U盘插入计算机并格式化
在将驱动程序复制到U盘之前,我们需要确保U盘已经插入计算机,并对其进行格式化操作,以确保文件能够正确地存储在U盘中。
四、创建一个驱动程序文件夹
在U盘的根目录下,创建一个新的文件夹,用于存储系统U盘驱动程序。取一个易于识别的名称,比如"Driver"。
五、解压下载的驱动程序文件
将下载的系统U盘驱动程序文件解压到刚刚创建的"Driver"文件夹中,并确保解压后的文件在该文件夹中。
六、打开设备管理器
点击开始菜单,右键点击计算机或此电脑,选择“管理”,打开设备管理器。
七、找到需要安装驱动的设备
在设备管理器中,找到需要安装驱动的设备,并右键点击该设备,选择“更新驱动程序软件”。
八、选择手动安装驱动程序
在更新驱动程序的对话框中,选择“浏览计算机以查找驱动程序软件”。
九、指定驱动程序文件夹位置
在浏览计算机以查找驱动程序软件的对话框中,选择"Driver"文件夹所在的路径,并点击“下一步”。
十、安装驱动程序
系统会自动搜索并安装指定路径下的驱动程序。等待安装完成,不要关闭对话框或拔出U盘。
十一、重启计算机
完成驱动程序安装后,重启计算机以使驱动程序生效。
十二、检查驱动程序是否安装成功
在设备管理器中,查看已安装的设备驱动程序是否正常显示,没有黄色叹号或问号标记。
十三、测试设备是否正常工作
连接相应的设备到计算机上,进行测试,确保设备正常工作。
十四、备份驱动程序文件夹
为了方便今后的使用,建议将存储驱动程序的文件夹备份到其他可靠的存储介质上。
十五、解决驱动问题的同时,要小心网络安全
在下载和安装驱动程序时,注意保护自己的计算机免受恶意软件的攻击。只从官方网站或可信任的来源下载驱动程序,并及时更新杀毒软件,确保计算机安全。
通过本文所述的步骤,您可以轻松地安装系统U盘驱动,解决驱动问题。请记得备份驱动程序文件夹,并保持计算机的网络安全。希望本文对您有所帮助!