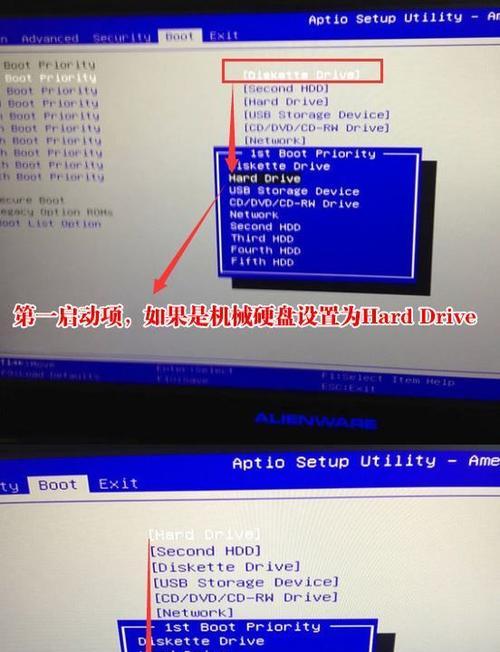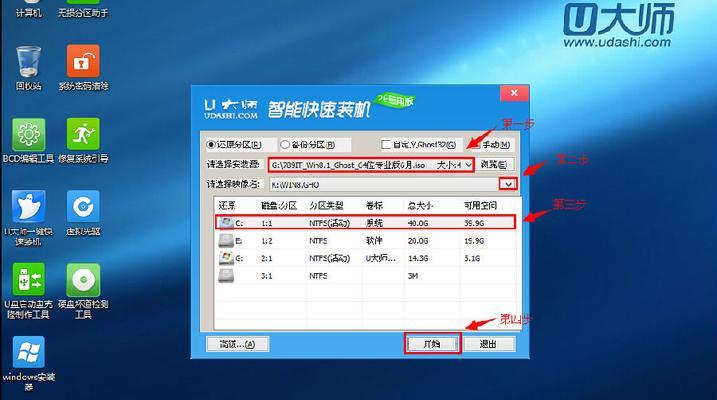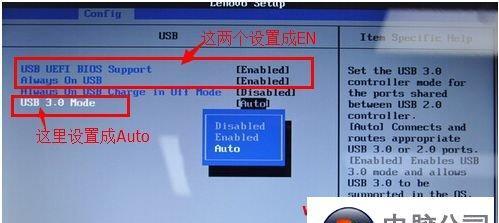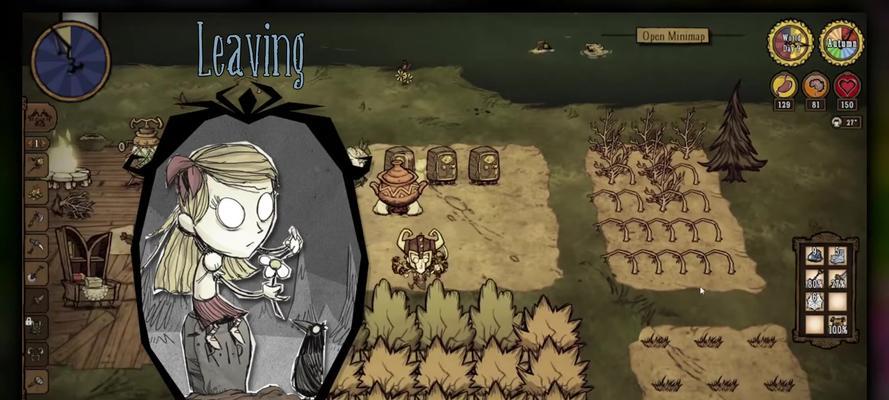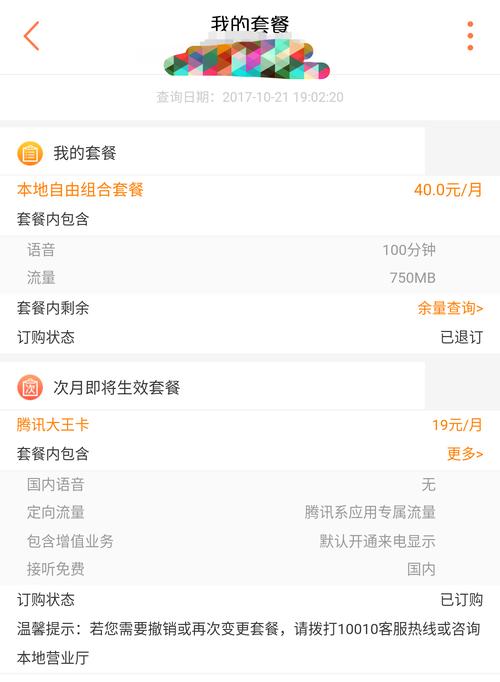在现如今普遍使用的固态硬盘(SSD)时代,老式机械硬盘似乎已经被淘汰。然而,对于一些老电脑用户来说,他们可能仍然使用着这种老式硬盘。如果你正处于这种情况下,想要将系统安装在U盘上,本文将为您提供详细的教程和步骤,帮助您轻松实现。
文章目录:
1.确认老式硬盘的适用性
2.准备所需材料和工具
3.格式化老式硬盘
4.下载并准备安装系统文件
5.创建启动U盘
6.设置启动项和优先级
7.进入BIOS界面
8.选择U盘作为启动设备
9.开机并进入系统安装界面
10.安装系统到老式硬盘
11.设置系统分区和格式化
12.完成系统安装
13.安装驱动程序和常用软件
14.迁移旧电脑数据到新系统
15.优化老式硬盘性能
1.确认老式硬盘的适用性:首先需要确认老式硬盘的接口类型和连接方式,确保它能够被电脑识别并作为启动设备。
2.准备所需材料和工具:除了老式硬盘外,您还需要准备一台可用的电脑、一根连接线、一个空白U盘以及一个可用的电源适配器。
3.格式化老式硬盘:将老式硬盘连接到电脑上,并使用磁盘管理工具对其进行格式化,确保其处于空白状态。
4.下载并准备安装系统文件:根据自己需要安装的操作系统,到官方网站下载相应的系统镜像文件,并解压到U盘中。
5.创建启动U盘:使用U盘制作工具,将系统镜像文件写入U盘中,使其成为可启动的U盘。
6.设置启动项和优先级:在电脑启动时,按下相应按键进入BIOS设置界面,找到启动项并将U盘设为首选启动设备。
7.进入BIOS界面:重启电脑后,根据提示按下相应按键进入BIOS界面,以便进行后续设置。
8.选择U盘作为启动设备:在BIOS界面中,找到启动选项,并将U盘作为首选启动设备,保存设置后退出BIOS。
9.开机并进入系统安装界面:重启电脑后,U盘会自动加载系统安装界面,按照提示进行操作,进入系统安装界面。
10.安装系统到老式硬盘:在系统安装界面中,选择将系统安装到老式硬盘上,进行安装操作。
11.设置系统分区和格式化:根据个人需求,对老式硬盘进行分区,并选择相应的文件系统进行格式化。
12.完成系统安装:等待系统安装完毕后,根据提示进行下一步操作,直至安装完成。
13.安装驱动程序和常用软件:根据需要,安装所需的硬件驱动程序和常用软件,以确保系统正常运行。
14.迁移旧电脑数据到新系统:将之前备份好的个人数据和文件迁移到新系统中,以便继续使用。
15.优化老式硬盘性能:对于老式硬盘,可以采取一些优化措施,如关闭不必要的服务、清理垃圾文件等,以提升系统性能和响应速度。
通过本文的详细教程和步骤,您可以轻松将系统安装在U盘上并使用老式硬盘作为存储设备。虽然老式硬盘相对于固态硬盘来说有一定的性能差距,但是对于一些老电脑用户来说,这是一个经济实惠且可行的选择。希望本文对您有所帮助!