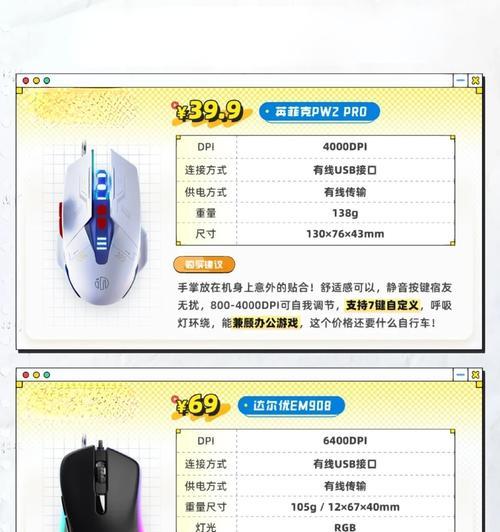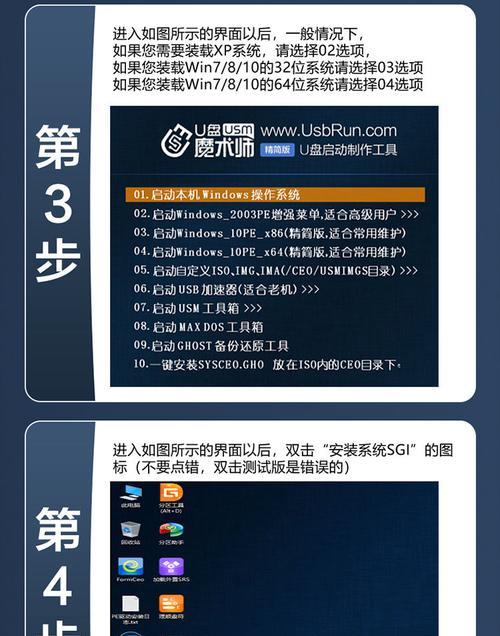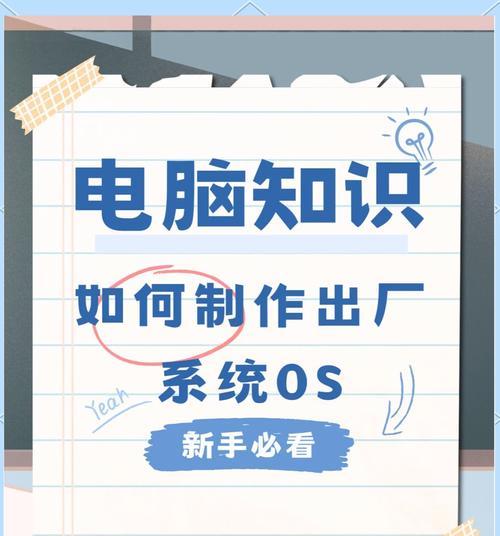ThinkPad8作为一款优秀的平板电脑,随着时间的推移,系统更新成为了用户追求更好使用体验的需求之一。在本教程中,我们将详细介绍如何将ThinkPad8升级至最新的操作系统Windows10,让您能够享受到更多新功能和改进的性能。
1.准备工作
在开始升级前,确保您的ThinkPad8已经备份了所有重要文件和数据,并且已经连接到稳定的互联网网络。
2.确认兼容性
在升级前,要确认您的ThinkPad8是否兼容Windows10操作系统。可以在ThinkPad官方网站上找到相应的兼容性信息和驱动程序下载。
3.下载Windows10升级助手
前往微软官方网站,下载并安装Windows10升级助手。这个工具将帮助您检查系统兼容性,并引导您完成升级过程。
4.检查硬件要求
在开始升级之前,请确保您的ThinkPad8满足Windows10的硬件要求,如处理器、内存和存储空间等。
5.运行升级助手
双击运行Windows10升级助手,并按照提示完成系统兼容性检查和准备工作。
6.下载和安装更新
升级助手会自动下载并安装Windows10的更新文件。这个过程可能需要一些时间,取决于您的网络速度和系统性能。
7.系统备份
在安装之前,我们强烈建议您对ThinkPad8进行完整的系统备份,以防止数据丢失或意外发生。
8.开始安装
当所有更新文件下载完成后,升级助手会提示您开始安装Windows10。点击“开始安装”按钮,并按照屏幕上的指示进行操作。
9.安装过程
Windows10安装过程中,请耐心等待系统自动完成所有配置和设置。期间可能需要多次重启设备,请不要中途断电或关闭设备。
10.完成安装
当安装过程完成后,您将看到Windows10的欢迎界面。按照提示进行一些初始设置和个性化选项。
11.更新驱动程序
在成功升级到Windows10后,我们建议您前往ThinkPad官方网站下载并安装最新的驱动程序,以确保系统的稳定和正常运行。
12.恢复数据
如果您之前进行了系统备份,您可以在升级完成后,通过相应的恢复方法将之前备份的数据重新导入到新系统中。
13.自定义设置
根据个人喜好,您可以根据自己的需求自定义Windows10的设置和外观,以满足个性化的使用需求。
14.体验新功能
升级到Windows10后,您将能够体验到更多新功能和改进的性能,如全新的开始菜单、虚拟桌面、通知中心等。
15.定期更新
为了保持系统的安全性和稳定性,建议您定期检查和安装Windows10的更新,以及ThinkPad官方发布的驱动程序和软件更新。
通过本教程,您已经学会了如何将ThinkPad8升级至最新操作系统Windows10。这将为您带来更好的使用体验和更多的新功能。记得定期更新系统和驱动程序,以确保系统的安全性和正常运行。