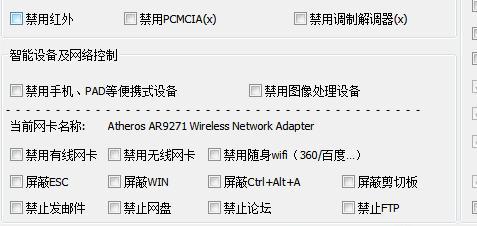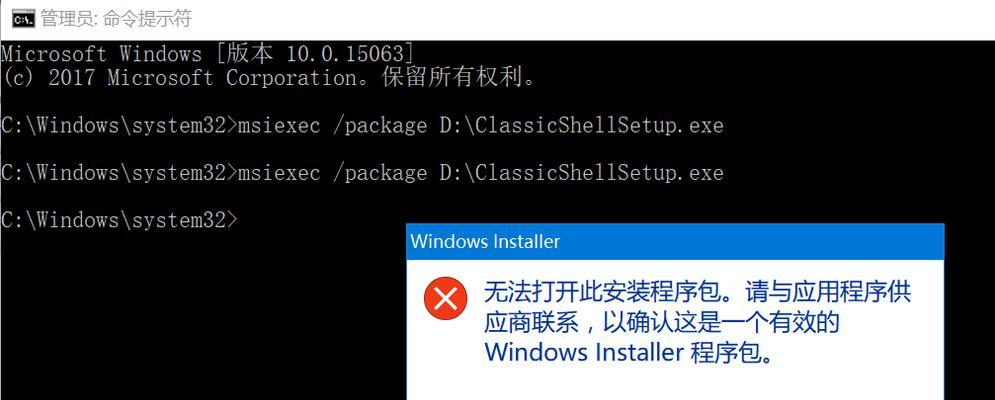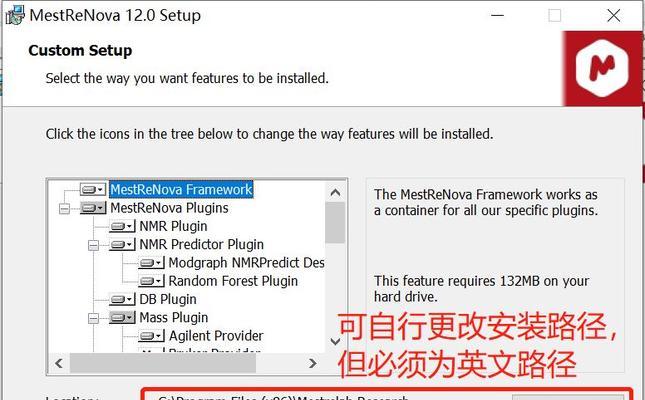随着计算机技术的不断发展,驱动程序在保证电脑正常运行中扮演着至关重要的角色。然而,对于许多用户来说,安装驱动却是一项比较麻烦的任务。为了解决这个问题,微星推出了一键安装驱动的功能,帮助用户快速、简单地完成驱动安装,并优化电脑的性能。本文将详细介绍微星Win10一键安装驱动的操作步骤及注意事项。
一、准备工作:下载并安装微星官方软件中心
在使用微星Win10一键安装驱动之前,首先需要下载并安装微星官方软件中心。打开微星官方网站,找到软件中心的下载链接,下载并按照提示安装即可。安装完成后,启动软件中心。
二、打开微星官方软件中心,进入驱动下载页面
打开微星官方软件中心后,点击界面上的“驱动下载”按钮,进入驱动下载页面。在这个页面上,可以看到各种类型的驱动程序,如声卡驱动、显卡驱动等。
三、选择需要安装的驱动程序
根据自己的电脑配置和需求,选择需要安装的驱动程序。可以根据驱动程序的类别进行筛选,也可以使用关键字搜索来查找特定的驱动程序。
四、点击“一键安装”按钮开始安装驱动
在选中需要安装的驱动程序后,点击界面上的“一键安装”按钮。此时,系统会自动开始下载并安装选中的驱动程序。
五、等待驱动程序安装完成
安装驱动程序需要一定的时间,在安装过程中,请耐心等待。一键安装功能会自动检测电脑的硬件配置,并选择最适合的驱动程序进行安装。
六、重启电脑使驱动生效
驱动安装完成后,系统会提示重新启动电脑以使驱动程序生效。请按照提示重新启动电脑。
七、检查驱动是否成功安装
重新启动电脑后,打开微星官方软件中心,进入“驱动下载”页面。在已安装的驱动列表中,确认之前选择的驱动程序是否已成功安装。
八、更新已安装的驱动程序
为了保持电脑的性能和稳定性,建议定期更新已安装的驱动程序。在微星官方软件中心中,点击“更新驱动”按钮,系统会自动检测并下载最新的驱动程序进行更新。
九、备份已安装的驱动程序
为了避免日后的意外情况,建议备份已安装的驱动程序。在微星官方软件中心的“驱动下载”页面,点击“备份驱动”按钮,选择需要备份的驱动程序,并设置备份路径,即可完成驱动程序的备份。
十、恢复备份的驱动程序
如果电脑出现问题或需要重新安装系统时,可以通过恢复备份的驱动程序来快速恢复电脑的正常运行。在微星官方软件中心的“驱动下载”页面,点击“恢复驱动”按钮,选择备份路径,并点击“开始恢复”按钮即可。
十一、优化电脑性能
微星Win10一键安装驱动不仅能够帮助用户快速解决驱动安装问题,还可以优化电脑的性能。安装最新的驱动程序可以提升硬件设备的兼容性和稳定性,从而提升整体性能。
十二、注意事项:网络连接和系统权限
在使用微星Win10一键安装驱动时,需要保持良好的网络连接,以便能够及时下载并安装驱动程序。此外,需要具备管理员权限才能够正常安装驱动程序。
十三、小心选择驱动来源
在选择驱动程序时,务必注意选择官方可信的驱动来源,以避免下载到不安全或不兼容的驱动程序,造成电脑出现问题。
十四、定期检查驱动更新
为了保持电脑的性能和稳定性,建议定期检查并更新已安装的驱动程序。微星官方软件中心提供了自动检测和更新的功能,方便用户及时获取最新的驱动程序。
十五、
通过微星Win10一键安装驱动功能,用户可以轻松解决驱动安装问题,快速优化电脑性能。只需几个简单的步骤,就能够完成驱动的安装和更新,大大提升了用户的使用体验。同时,用户还可以通过备份和恢复驱动程序来保证电脑的稳定性和安全性。让我们一起来体验微星Win10一键安装驱动带来的便利吧!