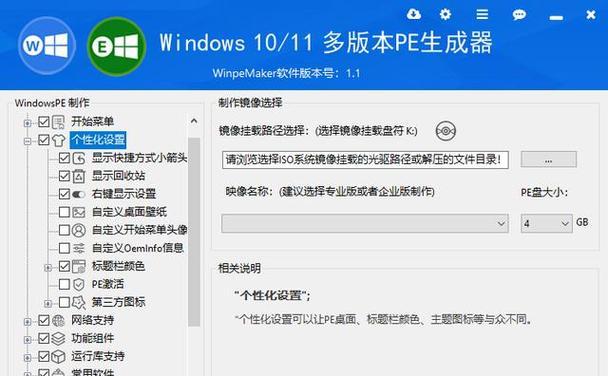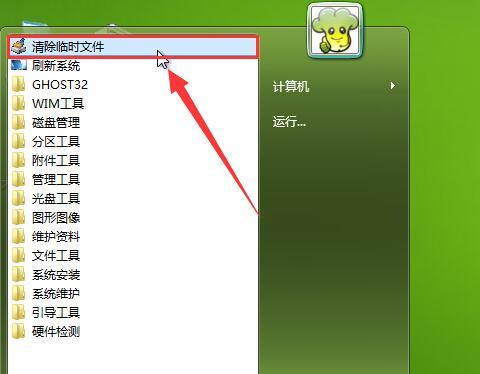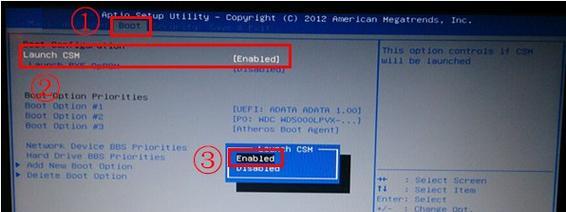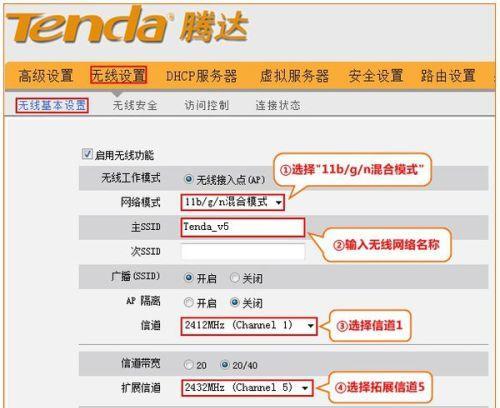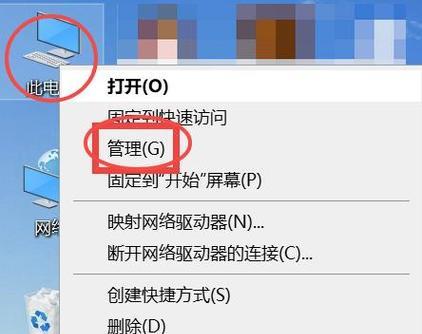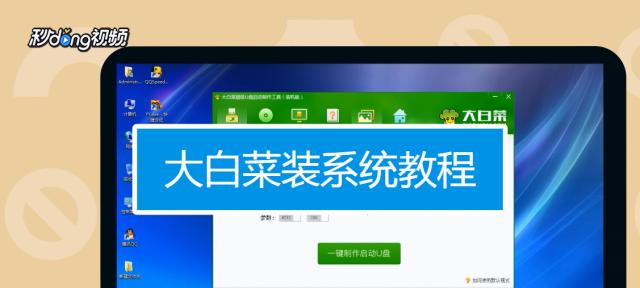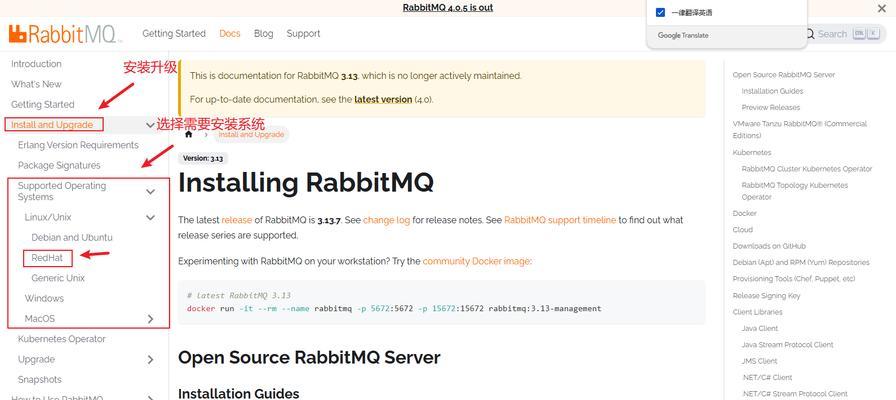作为一名DIY电脑爱好者,对于装机的需求越来越高。而使用U盘进行启动装机已经成为了一种常见且便捷的方式。本文将以华硕大白菜U盘为例,为大家分享一套简单易行的启动装机教程,让您轻松享受装机乐趣。
一:准备工作——选择合适的U盘
U盘是启动装机的重要工具,我们首先需要选择一款适合的U盘。要求容量足够大,且速度较快,建议选择8GB或以上容量的U盘。
二:准备工作——下载系统镜像文件
在使用U盘进行启动装机之前,我们需要提前下载好需要安装的系统镜像文件。根据自己的需求选择并下载相应的系统镜像文件。
三:准备工作——下载制作启动盘工具
制作启动盘需要借助特定的软件工具,我们需要提前下载并安装好相应的制作启动盘工具。华硕大白菜U盘官方网站提供了免费的制作启动盘工具下载。
四:制作启动盘——插入U盘并打开制作工具
将选择好的U盘插入电脑的USB接口,并打开已下载好的制作启动盘工具。
五:制作启动盘——选择镜像文件和U盘
在制作工具中,选择已下载好的系统镜像文件,并选择插入的U盘,确保操作正确无误。
六:制作启动盘——开始制作启动盘
在确认选择无误后,点击制作按钮,开始制作启动盘。这个过程可能需要一些时间,请耐心等待。
七:制作启动盘——制作完成并测试
当制作完成后,制作工具会给出相应的提示。此时,可以进行一次测试,插入U盘并重启电脑,确认U盘是否能够正常启动。
八:启动装机——进入BIOS设置
在启动电脑时,按下相应的按键(一般为Del或F2)进入BIOS设置界面。在BIOS设置中,将启动方式设置为U盘启动。
九:启动装机——保存设置并重启
在BIOS设置界面中,将修改好的启动方式保存,并重启电脑。此时,电脑会从U盘启动,进入系统安装界面。
十:启动装机——按照指引进行系统安装
根据系统安装界面的指引,选择安装方式、分区、设置等,并开始进行系统安装。这个过程可能需要一些时间,请耐心等待。
十一:系统安装完成——重启电脑
当系统安装完成后,电脑会自动重启。此时,可以拔出U盘,进入新安装的系统。
十二:安装驱动程序和软件
进入新系统后,我们需要安装相应的驱动程序和常用软件。驱动程序可以在主板、显卡、声卡等硬件官方网站上下载。常用软件可以根据个人需求进行下载和安装。
十三:备份数据
在完成驱动程序和软件的安装后,我们可以开始备份自己的数据。将重要的文件和资料进行备份,以防数据丢失。
十四:调试和优化
在完成基本的系统安装后,我们可以进行一些调试和优化工作。例如设置系统语言、调整显示效果、安装杀毒软件等。
十五:
通过本文所介绍的华硕大白菜U盘启动装机教程,我们可以方便快捷地进行装机。这不仅省去了购买光盘或其他启动工具的成本,而且节省了很多时间和精力。希望本文能够帮助到有需要的读者,享受DIY装机的乐趣。