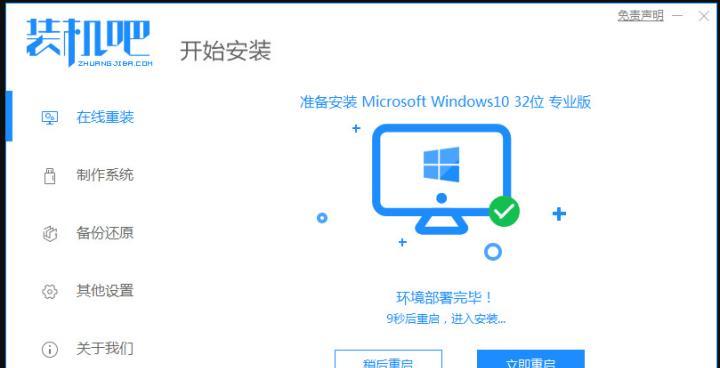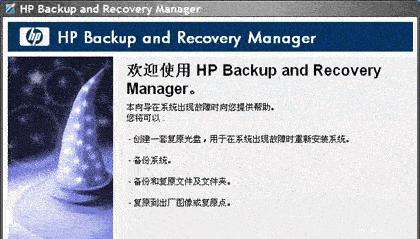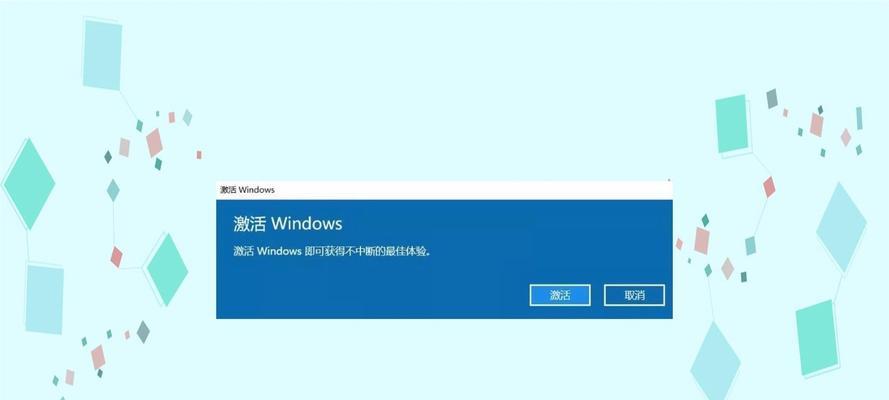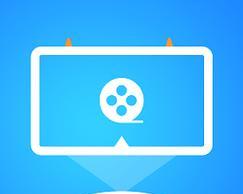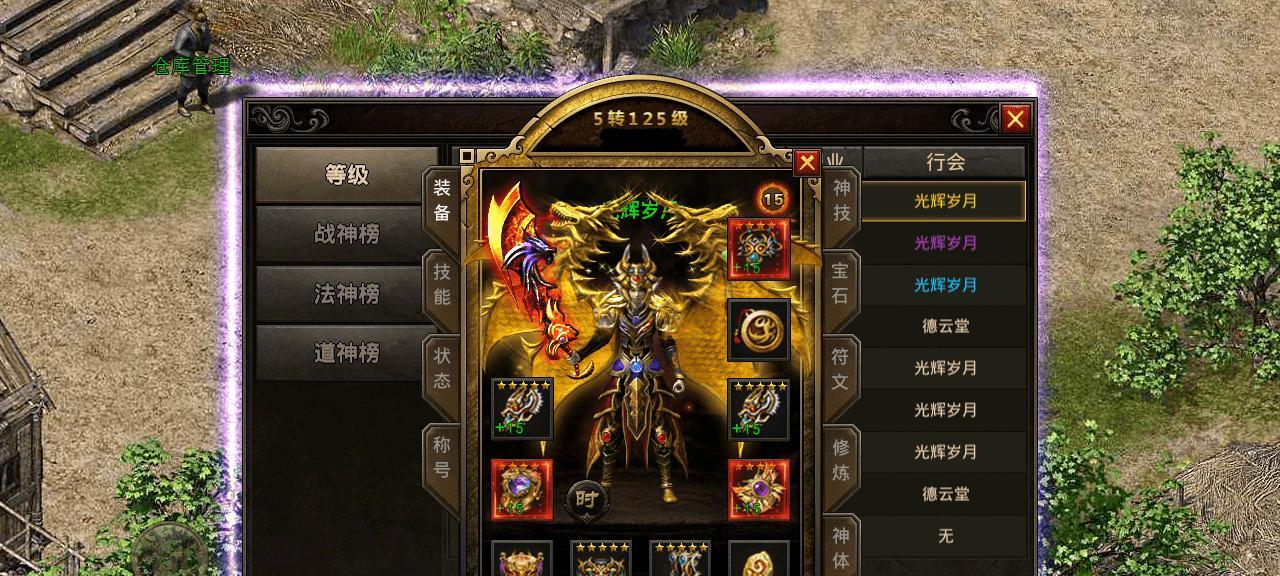在我们使用笔记本电脑的过程中,有时候会遇到系统出现故障或者需要重装系统的情况。而使用PE(PreinstallationEnvironment)进行系统安装,是一种常见且高效的方式。本文将以惠普笔记本为例,详细介绍如何使用PE安装系统,帮助读者轻松搞定各种安装问题。
一、准备工作:获取PE安装文件
1.下载PE安装文件:PE安装文件通常是一个ISO格式的镜像文件,可以在官方网站或第三方下载站点下载,关键词“惠普笔记本PE安装系统下载”。
二、制作PE启动盘
1.准备一个U盘或光盘:选择一个容量适当的U盘或空白光盘作为制作PE启动盘的介质。
2.使用专业制作工具:下载并安装专业的PE制作工具,如Rufus等,根据软件提示将PE安装文件写入U盘或光盘。
三、设置BIOS启动顺序
1.进入BIOS设置:重启笔记本电脑,按下开机时显示的按键进入BIOS设置界面。
2.调整启动顺序:找到“Boot”或“启动”选项,将U盘或光盘设为第一启动项。
3.保存设置并退出:保存修改后的设置并退出BIOS。
四、通过PE安装系统
1.插入PE启动盘:将制作好的PE启动盘插入笔记本电脑的USB接口或光驱。
2.重启电脑:重启电脑,并按下开机时显示的按键进入BIOS设置界面。
3.进入PE系统:选择从U盘或光盘启动,进入PE系统。
4.选择安装方式:在PE系统中选择适合的安装方式,如全新安装、修复现有系统等。
5.安装系统:根据界面提示,选择系统版本、安装位置等参数,开始安装系统。
6.完成安装:等待系统安装过程完成,并根据提示进行相关设置和配置。
7.验证系统:重新启动电脑,验证新安装的系统是否正常运行。
五、常见问题与解决方法
1.PE启动失败:检查制作的PE启动盘是否正确,重新制作启动盘并重试。
2.安装过程中出错:记录错误提示信息,查找相关解决方案并尝试修复。
3.安装后驱动缺失:下载并安装适合的驱动程序,保证硬件正常运行。
4.数据备份和恢复:在安装系统前,务必备份重要的个人数据;安装完成后,可通过备份文件进行恢复。
5.常见软件安装:安装系统后,及时安装杀毒软件、浏览器等常用软件,加强系统安全性和使用体验。
六、注意事项和技巧
1.确认系统兼容性:确保PE安装文件和要安装的系统版本相匹配。
2.笔记本电脑型号:不同型号的惠普笔记本可能会有细微的差异,请根据实际情况进行调整。
3.网络连接:在PE系统中,可以选择连接网络来获取最新的驱动程序和补丁。
4.备份重要数据:在安装系统前务必备份重要的个人数据,避免数据丢失。
通过本文所介绍的步骤,我们可以轻松地使用PE安装系统,并解决常见的安装问题。希望本文能够对惠普笔记本用户在安装系统时提供一些帮助和指导。在操作过程中,如遇到其他问题,建议查阅相关资料或请教专业人士,以确保操作的正确性和安全性。