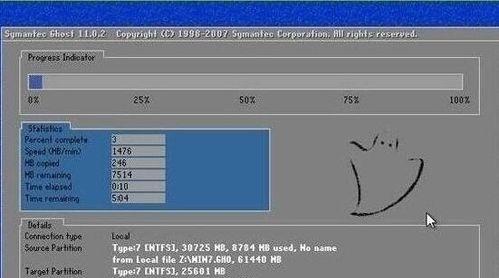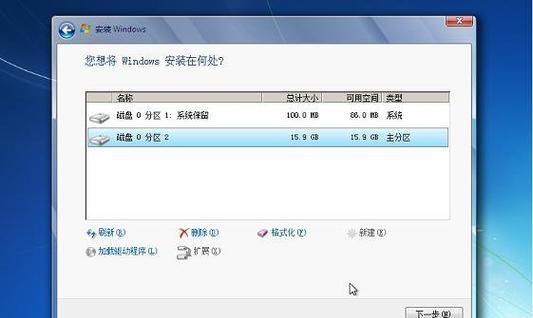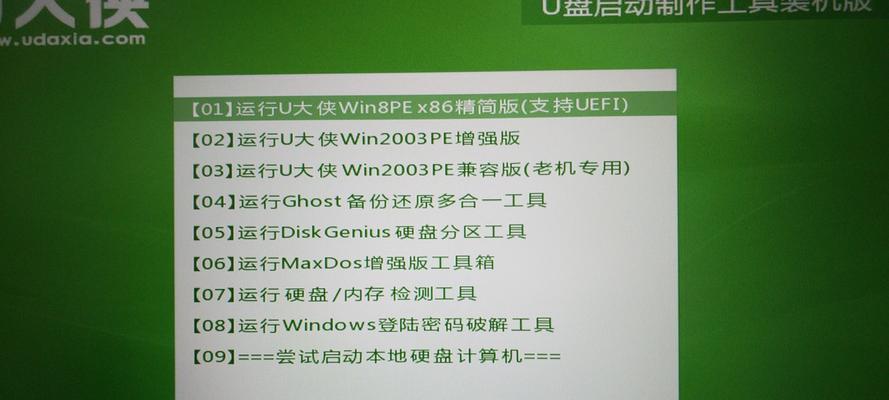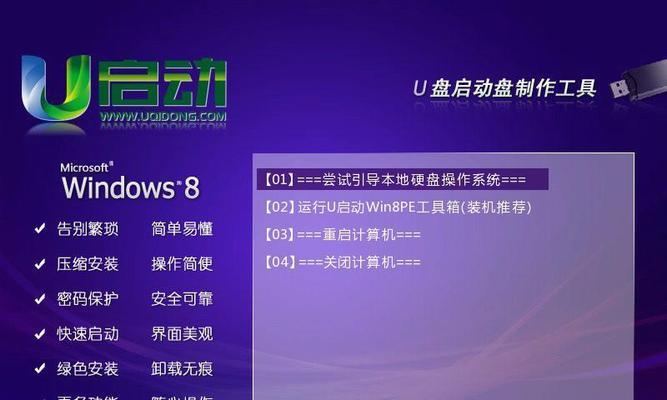随着技术的发展,越来越多的人开始选择使用U盘来安装操作系统。本文将详细介绍如何使用U盘安装Windows系统,帮助读者轻松完成系统安装。
选择合适的U盘
1.确定U盘的存储容量,至少需要8GB以上的U盘。
2.检查U盘的品牌和质量,选择信誉好的厂商,确保稳定性和可靠性。
下载Windows系统镜像文件
3.访问官方网站或合法渠道下载Windows系统的ISO镜像文件。
4.选择适合自己需求的Windows版本,如Windows10专业版、家庭版等。
准备U盘
5.将U盘插入电脑USB口,并备份其中的重要数据。
6.运行U盘制作工具,如Rufus等,选择镜像文件和目标设备(即U盘)。
格式化U盘并创建引导
7.在制作工具中,选择“格式化U盘”选项,确保U盘空白,以便接下来的操作。
8.点击“创建引导”按钮,并选择“MBR分区方案”和“BIOS或UEFI-CSM”等相关选项。
安装Windows系统
9.重启电脑,并按照提示进入BIOS设置界面。
10.将U盘设为启动优先项,保存设置并重启电脑。
进入Windows安装界面
11.在U盘引导启动后,选择语言、时区和键盘布局等相关设置。
12.点击“安装”按钮,开始安装Windows系统。
选择安装类型
13.选择“自定义安装”选项,以便对磁盘分区进行自定义设置。
分区和格式化磁盘
14.按需求对磁盘进行分区和格式化,可以选择新建分区、删除分区等操作。
等待安装完成
15.耐心等待系统安装完毕,并按照提示设置用户名、密码等系统信息。
使用U盘安装Windows系统可以方便快捷地完成操作系统的安装,避免了光盘驱动器的依赖。通过按照本文提供的步骤,读者可以轻松地进行U盘系统安装,提高了安装效率和便利性。