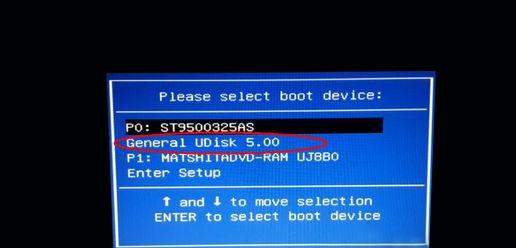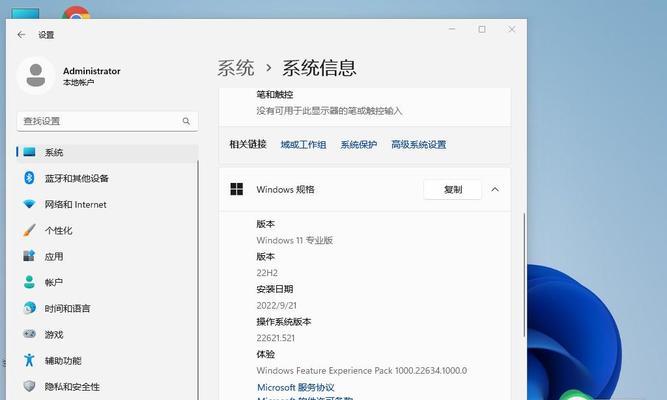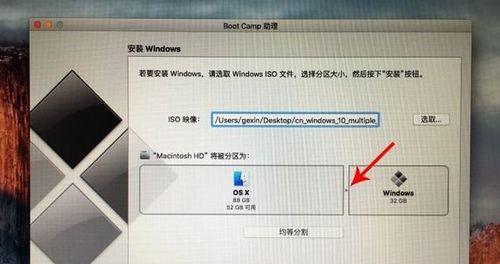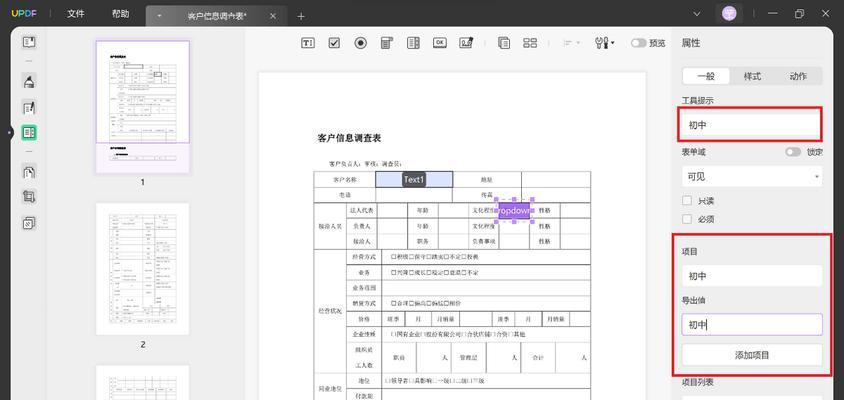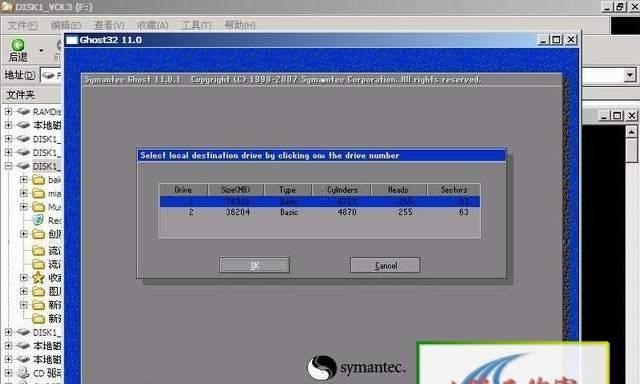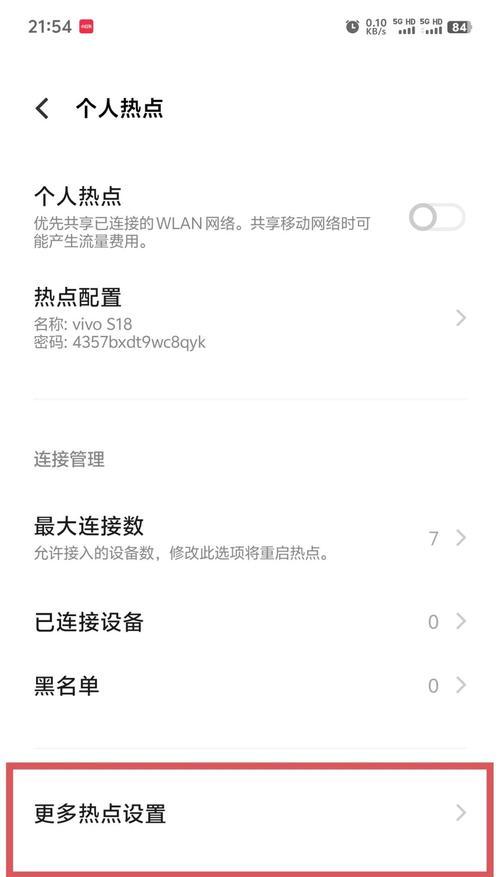在计算机维护和系统重装过程中,使用U盘安装系统已经成为了一种常见的操作方式。它不仅快速方便,而且更加稳定可靠。本文将从零开始,以详细的步骤为您讲解如何使用启动U盘安装系统。
一、准备工作:获取启动U盘和系统镜像文件
1.购买一根空白U盘(容量不小于8GB),确保其正常工作。
2.下载并保存操作系统的镜像文件到电脑硬盘。
二、格式化U盘:为U盘创建可引导分区
3.连接U盘至电脑,打开磁盘管理工具(可以在控制面板中找到)。
4.找到对应的U盘,右键点击它,选择“格式化”。
5.在弹出的格式化对话框中,选择“MBR(MasterBootRecord)”作为分区格式,并点击“开始”进行格式化。
三、使用软件制作启动U盘:将系统镜像写入U盘
6.下载并安装“U盘启动制作工具”,打开该软件。
7.在软件界面中选择U盘所对应的盘符,点击“一键制作”按钮。
8.在弹出的对话框中选择刚才下载保存好的系统镜像文件,并点击“确定”。
四、设置电脑启动顺序:确保从U盘启动
9.重启电脑,进入BIOS设置界面(通常按下Delete或F2键即可)。
10.进入“Boot”或“启动”选项卡,将U盘设为第一启动项。
11.保存并退出BIOS设置。
五、启动安装:开始安装操作系统
12.关机后重新启动电脑,此时系统将从U盘启动。
13.在系统安装界面中,按照提示完成相关设置和分区操作。
14.点击“下一步”后,等待系统自动安装和配置过程完成。
六、安装完成:重启电脑并进行初步设置
15.安装完成后,电脑会自动重启,此时可以拔出U盘。
16.按照提示完成系统初始化设置,并登录系统。
通过本文的详细教程,您已经学会了如何使用启动U盘安装系统。相比传统的光盘安装方式,U盘安装更加方便快捷,不仅节省了时间,还提高了系统安装的成功率。希望本文能对您有所帮助,祝您操作顺利!