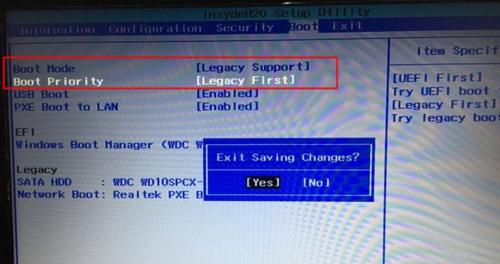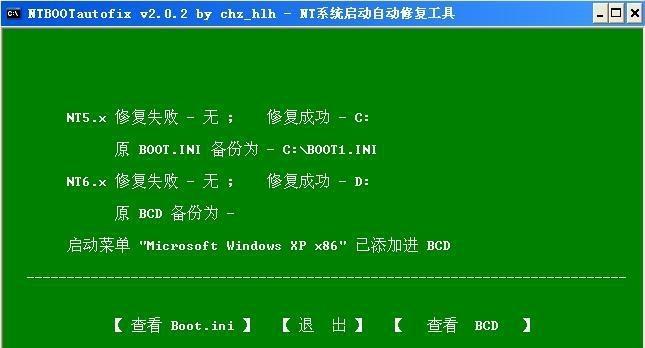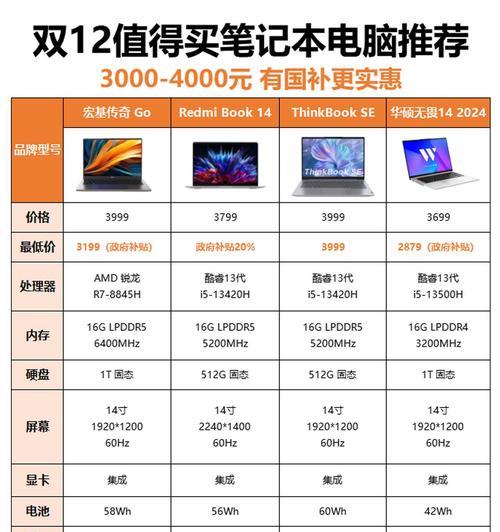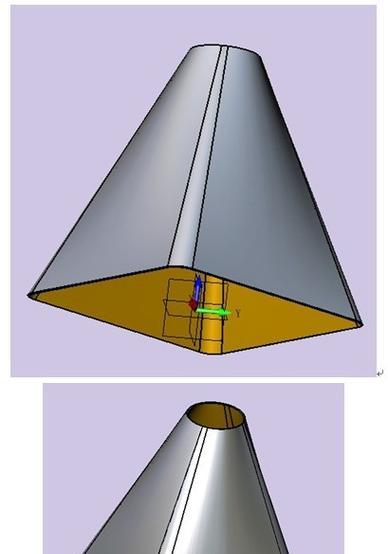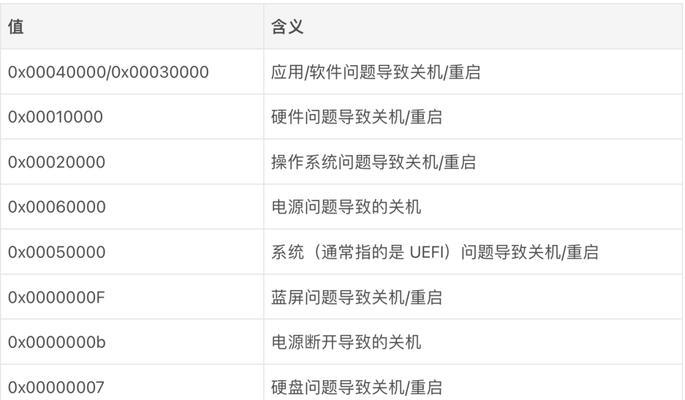随着技术的不断发展,越来越多的人开始使用移动设备进行工作和娱乐。然而,有些时候,我们可能需要在移动设备上运行Windows操作系统。这时候,Drivedroid就能帮助我们实现这一需求。本文将详细介绍如何使用Drivedroid在Android设备上安装Windows7。
标题和
1.准备所需材料和设备
在开始之前,我们需要准备以下材料和设备:一台安装有Windows7镜像文件的电脑、一根OTG线或OTG适配器、一部支持OTG功能的Android设备。
2.下载并安装Drivedroid应用
打开GooglePlay商店,在搜索框中输入“Drivedroid”,然后点击安装按钮下载并安装应用程序。
3.制作Drivedroid启动盘
打开Drivedroid应用,在主界面上找到“创建启动镜像”选项,然后选择“从ISO文件创建”并选择你事先准备好的Windows7镜像文件。
4.连接Android设备与电脑
使用OTG线或OTG适配器将Android设备与电脑连接,确保设备被正确识别并连接成功。
5.启动Drivedroid
打开Drivedroid应用,点击主界面上的“启动”按钮,系统将自动加载Windows7镜像文件并创建虚拟光驱。
6.进入计算机的BIOS设置
重启电脑,在启动过程中按下相应的按键(通常是Del或F2)进入计算机的BIOS设置界面。
7.设置启动顺序
在BIOS设置界面中找到“启动”或“Boot”选项,并将虚拟光驱调整到启动顺序的首位。
8.保存并退出BIOS设置
保存改动并退出BIOS设置界面,电脑将重新启动。
9.开始安装Windows7
在重新启动后,你的电脑将从Drivedroid创建的虚拟光驱启动,并进入Windows7安装界面。
10.完成Windows7安装
按照安装向导的指示,完成Windows7的安装过程。
11.移除Drivedroid
完成Windows7安装后,断开OTG线或OTG适配器,然后从Android设备上卸载Drivedroid应用。
12.连接无线网络
在成功移除Drivedroid后,使用Android设备连接无线网络,确保可以正常上网。
13.安装所需应用和驱动程序
打开浏览器,在Android设备上下载并安装所需的应用和驱动程序,以便更好地使用Windows7操作系统。
14.使用Windows7
完成所需的应用和驱动程序安装后,你现在可以使用Windows7操作系统,享受更强大的功能和更广阔的应用领域。
15.
通过Drivedroid,我们可以方便地在Android设备上安装并使用Windows7操作系统,大大提升了移动设备的功能和灵活性。只需要准备好所需的材料和设备,并按照本文所述的步骤进行操作,你也可以轻松实现这一目标。
Drivedroid是一款功能强大的应用程序,可以帮助我们在Android设备上安装Windows7操作系统。通过本文所介绍的步骤,你可以轻松地使用Drivedroid来创建启动盘,并在计算机上安装和使用Windows7。希望这篇文章对你有所帮助,祝你成功完成安装并享受Windows7带来的便利与乐趣!