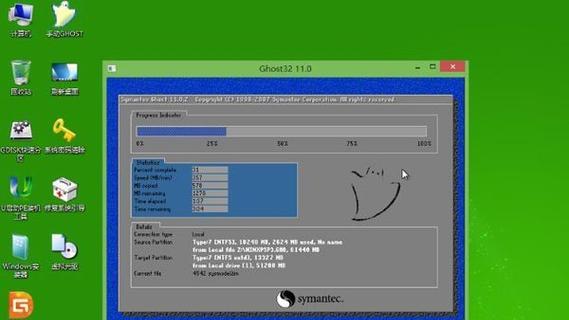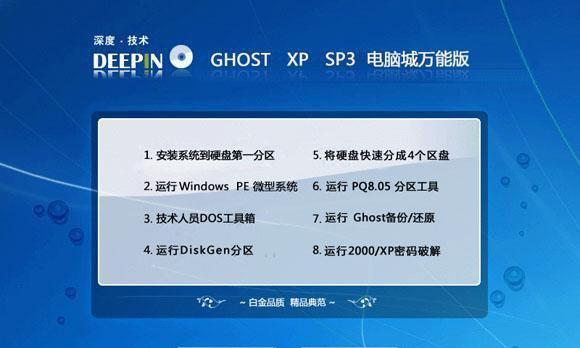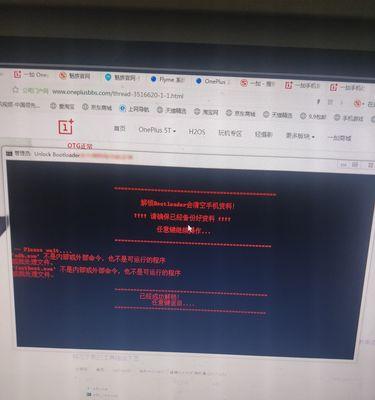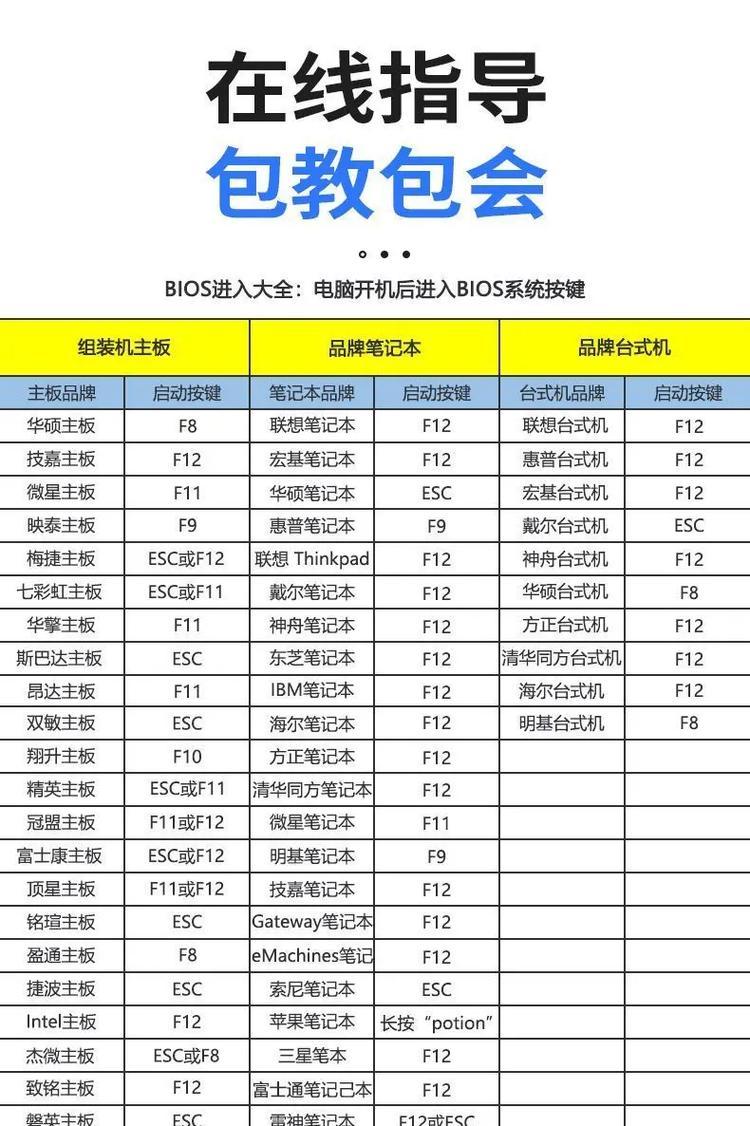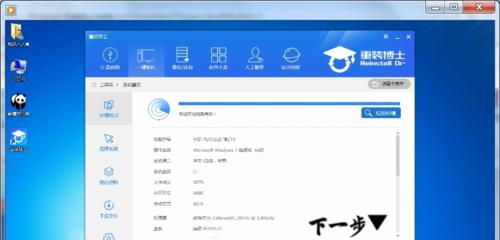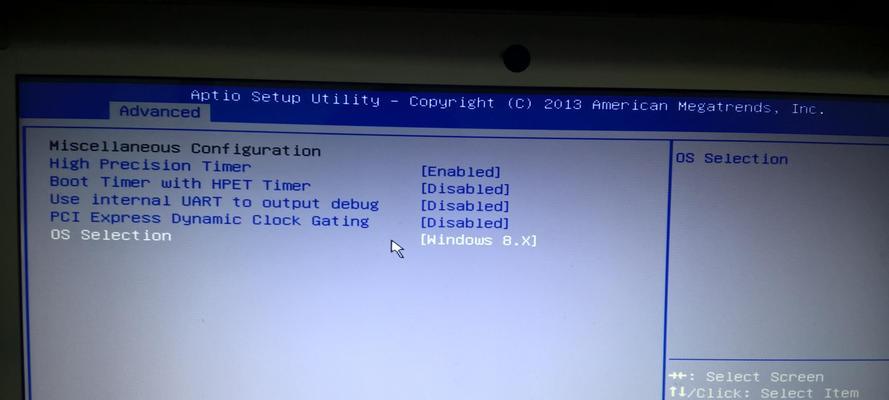在现代化科技快速发展的今天,便携式U盘不仅仅是数据存储的工具,还可以用来装载操作系统。本文将详细教你如何使用U盘制作XP系统安装盘,方便快捷地进行系统安装。
1.确保你的U盘符合要求
在开始之前,确保你的U盘容量大于2GB,并且没有重要数据,因为制作过程会将所有数据清空。
2.下载并准备XP系统镜像文件
在制作XP系统安装盘之前,你需要先下载XP系统的镜像文件,并存放在你的电脑硬盘上。
3.打开UltraISO软件
下载并安装UltraISO软件,在桌面上双击打开该软件。
4.插入U盘并选择制作方式
插入你要使用的U盘,然后在UltraISO软件的菜单栏中选择“启动”-“写入硬盘映像”。
5.选择XP镜像文件
在弹出的对话框中,点击“浏览”按钮选择之前下载好的XP系统镜像文件。
6.设置写入方式和U盘
在对话框下方的“写入方式”中,选择“USB-HDD+”模式,并确保正确选择了要制作的U盘。
7.开始制作XP系统安装盘
点击“写入”按钮开始制作XP系统安装盘,并等待制作完成。
8.安装XP系统
制作完成后,将U盘插入要安装系统的电脑,重启电脑并按照提示进入BIOS设置,将U盘设置为第一启动项。
9.进入系统安装界面
重启电脑后,XP系统安装界面会自动加载,按照界面上的提示进行系统安装。
10.设定系统安装选项
在安装界面上,你可以选择系统的安装选项、分区大小和系统语言等,根据自己的需求进行设定。
11.等待系统安装完成
系统安装过程可能需要一些时间,请耐心等待系统自动安装和配置。
12.设置系统用户名和密码
安装完成后,根据提示设置系统的用户名和密码,并进行一些其他个人偏好设置。
13.安装驱动程序和软件
成功安装XP系统后,你需要安装相关的驱动程序和常用软件来完善系统功能。
14.更新系统补丁和安全软件
安装完成后,及时更新系统补丁和安装可靠的安全软件,保护系统免受恶意软件和病毒的侵害。
15.完成XP系统U盘装系统
至此,你已成功使用U盘制作并安装了XP系统,可以尽情享受XP系统带来的便捷和稳定性。
通过本文的详细教程,你学会了如何使用U盘制作XP系统安装盘,并成功安装了XP系统。这种方法不仅方便快捷,还可以帮助你节省大量的时间和精力,欢迎大家尝试!