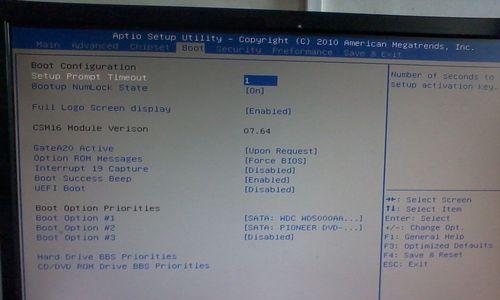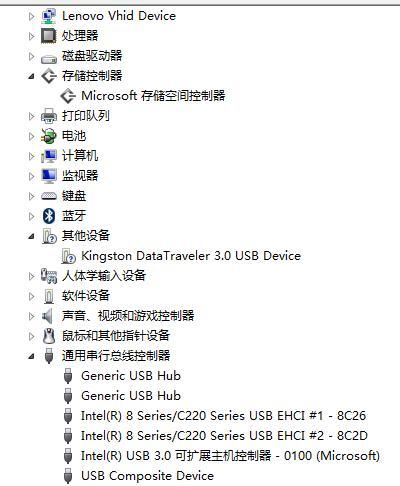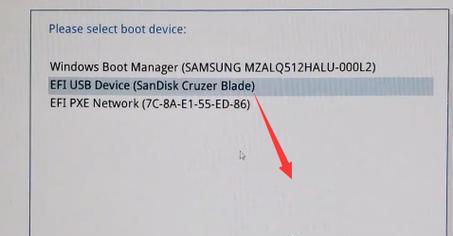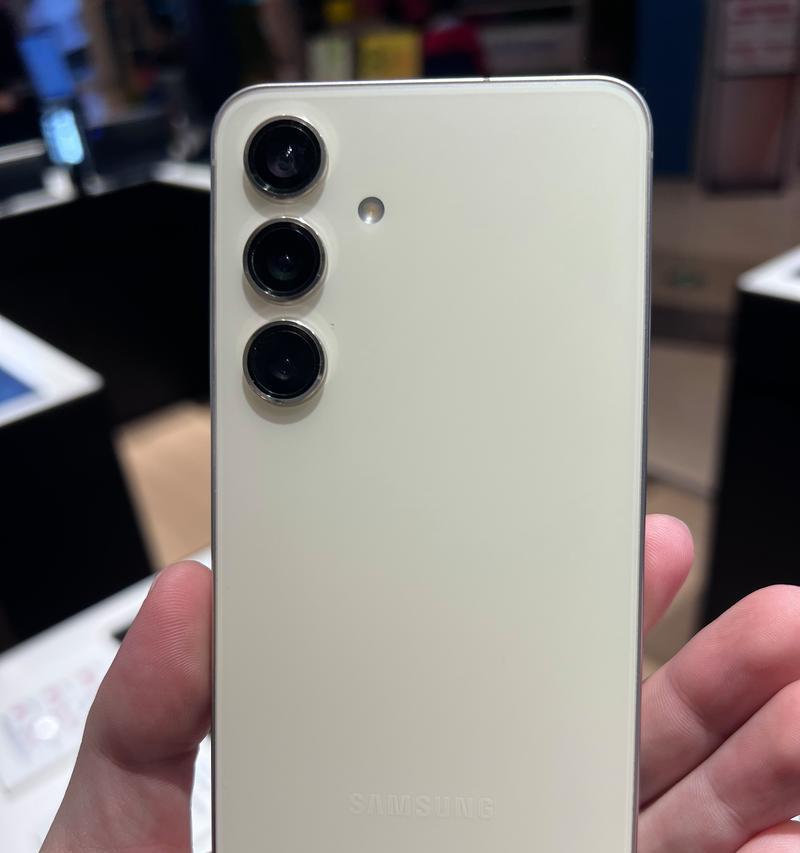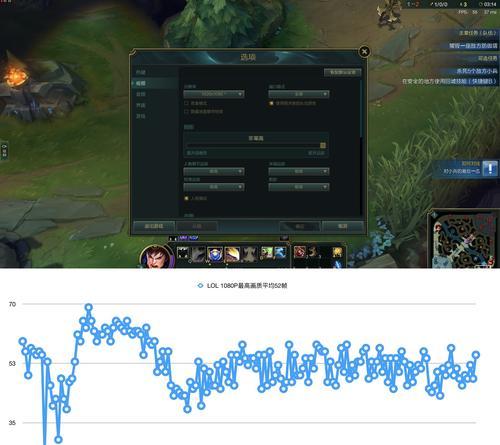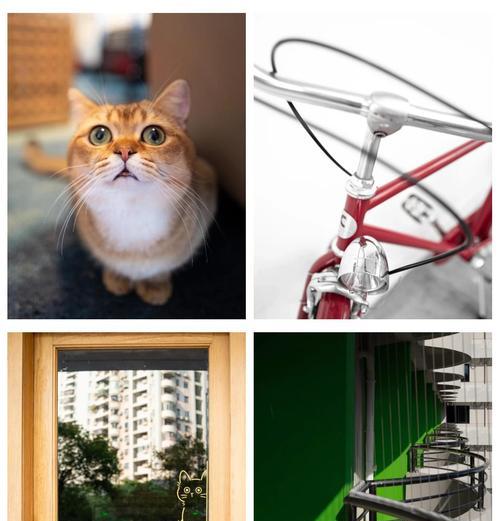在购买了全新的联想电脑后,为了能够更好地使用该电脑,我们需要首先进行系统安装。本文将详细介绍如何使用U盘来安装系统,方便快捷地完成装机过程。
一、检查U盘和电脑的兼容性
二、下载系统镜像文件
三、准备一个空白U盘
四、制作U盘启动盘
五、进入BIOS设置
六、调整启动顺序
七、保存并退出BIOS设置
八、重启电脑
九、选择U盘启动
十、安装系统前的准备工作
十一、开始安装系统
十二、选择安装位置和分区
十三、等待安装完成
十四、设置用户名和密码
十五、系统安装完成后的注意事项
一、检查U盘和电脑的兼容性:确保U盘的容量足够大,并且能够被电脑识别。
二、下载系统镜像文件:从官方网站或其他可靠来源下载您想要安装的操作系统镜像文件。
三、准备一个空白U盘:确保U盘中没有重要数据,因为制作启动盘会格式化U盘。
四、制作U盘启动盘:使用专业的制作启动盘工具,将系统镜像文件写入U盘中。
五、进入BIOS设置:重启电脑后按下相应键进入BIOS设置界面。
六、调整启动顺序:在BIOS设置中找到启动选项,并将U盘排在第一位。
七、保存并退出BIOS设置:保存改动并退出BIOS设置界面。
八、重启电脑:重新启动电脑,让修改的启动顺序生效。
九、选择U盘启动:根据电脑品牌和型号,在开机时按下相应键进入选择启动设备界面,并选择U盘启动。
十、安装系统前的准备工作:阅读系统安装提示,按照提示选择语言、时区等相关设置。
十一、开始安装系统:点击安装按钮,系统将开始进行自动安装。
十二、选择安装位置和分区:根据个人需求选择安装位置和分区。
十三、等待安装完成:系统会自动进行安装操作,等待一段时间即可。
十四、设置用户名和密码:根据提示设置系统登录用户名和密码。
十五、系统安装完成后的注意事项:系统安装完成后,及时更新系统和驱动程序,安装常用软件并备份重要文件,以便日后使用。
通过本文的教程,您可以轻松地使用U盘来安装系统,快速完成新电脑的装机过程。使用U盘安装系统相比于光盘安装更加方便快捷,并且可以随时更新系统镜像文件,保持系统的最新状态。希望本文能对您有所帮助,让您能够更好地使用联想新电脑。