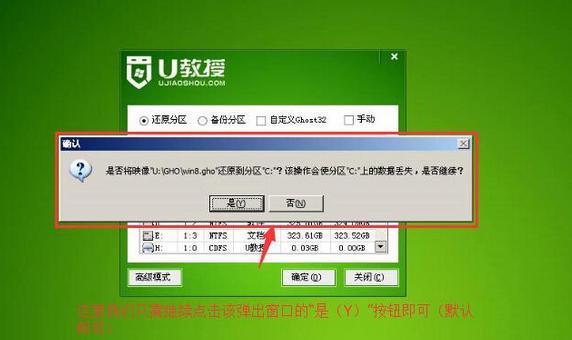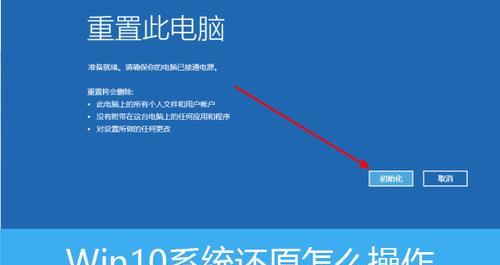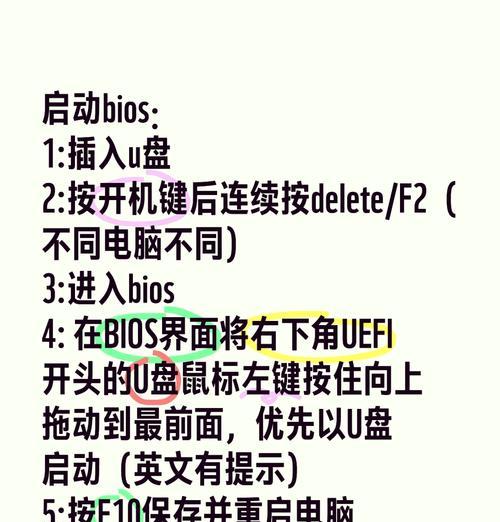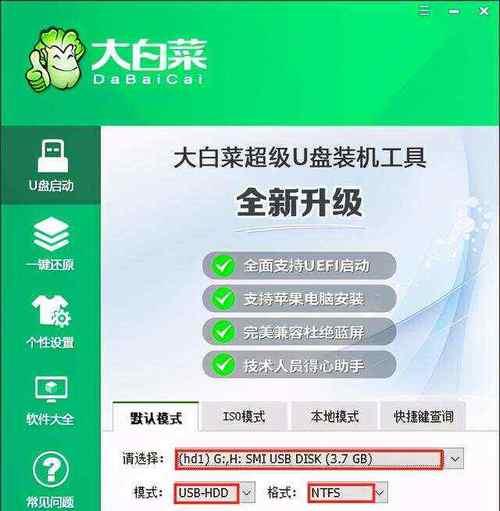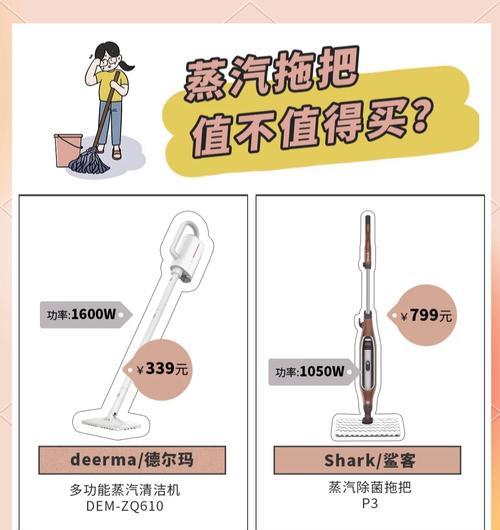重装系统是解决电脑出现各种问题的有效方法之一,本文将详细介绍在Win7电脑上如何进行重装系统的步骤和注意事项。
一:备份重要数据(数据备份)
在重装系统之前,首先需要备份重要的个人数据,例如文档、照片、音乐等。可以将这些文件复制到外部存储设备,以防丢失。
二:收集系统驱动程序(驱动程序备份)
在重装系统后,可能需要重新安装一些硬件设备的驱动程序。在进行重装之前,建议下载并保存最新的硬件驱动程序到外部存储设备中,以便在系统重装后进行安装。
三:准备操作系统安装盘(操作系统安装)
首先需要准备一个可引导的Win7安装盘或者一个U盘安装镜像,这将作为重装系统的启动介质。可以通过官方渠道下载Windows7镜像文件,并使用合适的工具进行制作。
四:进入BIOS设置(BIOS设置)
在电脑重启时,按下相应的键进入BIOS设置界面,一般为Del、F2或F10键。在BIOS设置界面中,将引导顺序设置为从安装盘或U盘启动。
五:选择安装方式(系统安装方式选择)
按照屏幕提示,在系统加载启动介质后,选择“自定义安装”选项,这将允许您进行全新的系统安装,并格式化电脑上的旧系统分区。
六:分区和格式化(磁盘分区)
在安装选项中,选择要进行系统安装的分区,并进行格式化。建议将系统安装在主硬盘的分区上,以确保系统的正常运行。
七:系统文件复制(系统文件复制)
在选择完分区后,系统将开始复制必要的文件到电脑中,并进行安装。这个过程需要一些时间,请耐心等待。
八:设置用户名和密码(用户名和密码设置)
在文件复制完成后,系统将要求您设置一个用户名和密码,这将作为您登录电脑时的凭证。建议设置一个强密码以加强电脑的安全性。
九:更新系统和驱动程序(系统更新)
在系统安装完成后,可以通过WindowsUpdate功能检查并安装最新的系统更新和驱动程序。这将确保系统能够正常运行,并提供更好的性能和安全性。
十:安装常用软件(常用软件安装)
根据个人需要,安装一些常用的软件,例如浏览器、办公软件、杀毒软件等。可以从官方网站或可信的第三方软件平台下载并安装这些软件。
十一:恢复个人数据(数据恢复)
通过之前备份的数据,将重要的个人文件复制回电脑。确保文件的完整性和正确性,以便您可以继续使用它们。
十二:设置系统偏好(系统偏好设置)
根据个人喜好,调整系统的设置和偏好。可以更改背景图片、桌面图标等,以及其他个性化设置。
十三:优化系统性能(系统性能优化)
为了保持系统的高效运行,可以进行一些优化操作。例如清理临时文件、关闭不必要的启动项、安装系统维护工具等。
十四:测试系统稳定性(系统稳定性测试)
完成上述步骤后,建议对系统进行稳定性测试,以确保一切正常运行。可以运行一些基准测试软件,检查系统是否稳定和性能是否良好。
十五:
通过本文的详细步骤,您可以轻松地重装Win7系统。记住,在进行系统重装前,一定要备份重要的个人数据,并准备好所需的驱动程序和安装盘。重装系统后,及时进行系统和驱动程序的更新,以确保系统的正常运行和安全性。