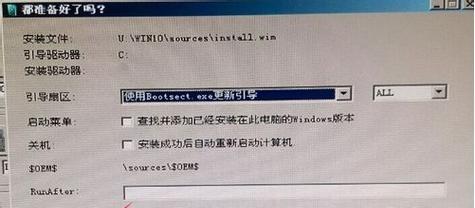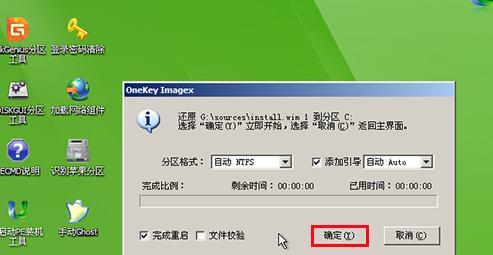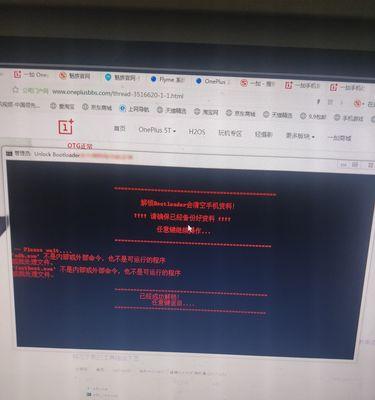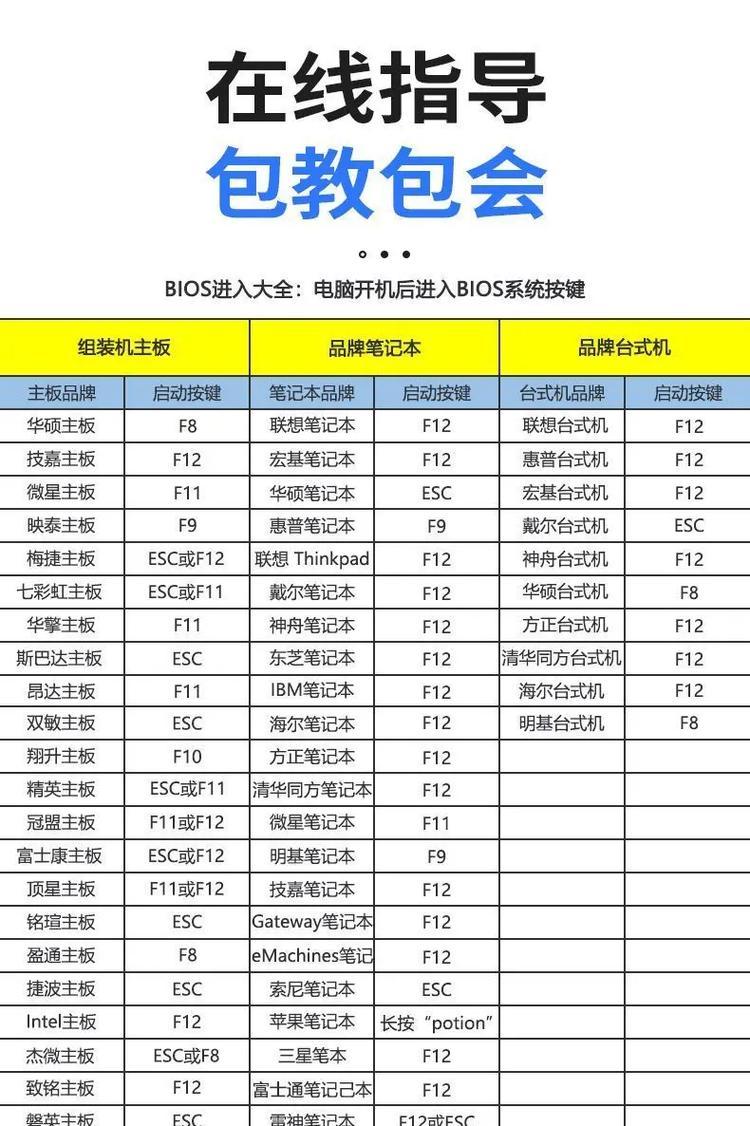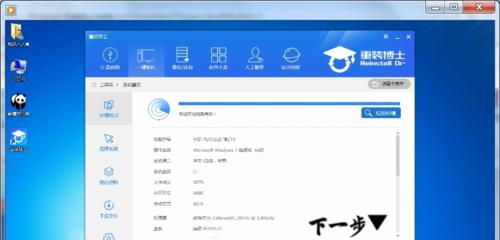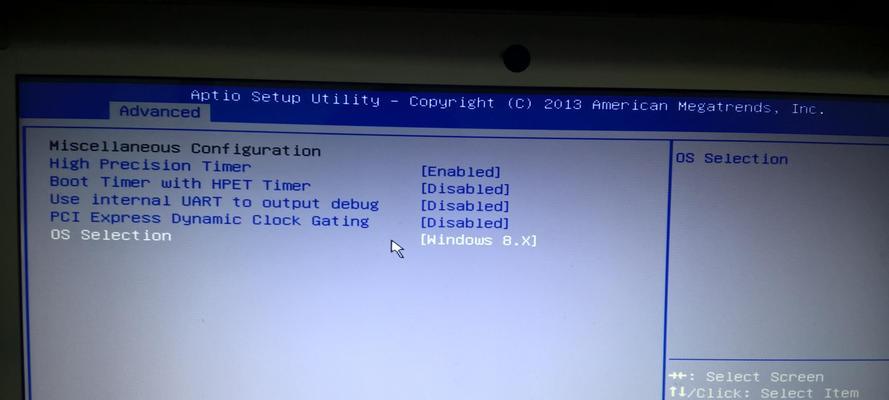在现代社会,电脑操作系统是我们日常工作和学习中不可或缺的一部分。而Win10作为最新的操作系统版本,具有更加稳定和强大的功能。本文将为大家介绍使用U盘安装Win10系统的详细步骤,帮助读者快速轻松完成操作系统的安装。
1.准备工作
在开始之前,我们需要准备一个U盘,容量至少为8GB,并确保U盘内没有重要数据。同时,我们需要下载Win10系统的安装文件,这可以通过Microsoft官网或其他可靠渠道进行下载。
2.格式化U盘
将U盘插入电脑后,打开“我的电脑”,右键点击U盘图标,并选择“格式化”选项。在弹出的对话框中选择“快速格式化”,然后点击“开始”按钮。等待格式化完成后,关闭窗口。
3.创建启动盘
打开下载好的Win10系统安装文件所在的文件夹,双击运行其中的“MediaCreationTool.exe”文件。在弹出的窗口中选择“创建安装媒体(USB闪存驱动器、DVD或ISO文件)”,然后点击“下一步”。
4.选择U盘
在接下来的界面中,选择“USB闪存驱动器”,并点击“下一步”。在下一个界面中,选择插入的U盘,并点击“下一步”。系统将开始将安装文件写入U盘,请耐心等待。
5.设置BIOS
将U盘插入需要安装Win10系统的电脑中,并重启电脑。在电脑重启时,按下相应的按键(通常是Del键、F2键或F12键)进入BIOS设置界面。在BIOS设置界面中,找到“Boot”选项,并将U盘设为第一启动项。
6.保存设置
在BIOS设置界面中,找到“SaveandExit”选项,并选择“SaveChangesandReset”(或类似选项),保存设置并重新启动电脑。
7.进入安装界面
电脑重新启动后,将自动进入Win10系统的安装界面。根据提示选择相应的语言和其他设置选项,然后点击“下一步”。
8.接受许可协议
在接下来的界面中,阅读微软的许可条款,如果同意,请勾选“我同意许可条款”选项,并点击“下一步”。
9.选择安装类型
在下一个界面中,我们可以选择“自定义”安装类型,这样可以对磁盘进行分区和格式化操作。或者,如果不需要特殊设置,也可以选择“快速”安装类型,让系统自动进行分区和格式化。
10.选择安装位置
根据个人需求和磁盘状态,选择需要安装系统的磁盘,并点击“下一步”按钮。系统将开始进行安装文件的拷贝操作,请耐心等待。
11.设置个人账户
在安装过程中,系统将要求设置个人账户信息。请填写相应的用户名和密码,并根据需求选择是否需要创建Microsoft账户。点击“下一步”进行下一步安装。
12.等待安装完成
系统将开始自动进行文件的拷贝和配置操作。这个过程可能需要一些时间,请耐心等待。在等待期间,可以进行其他操作,但不要拔掉U盘或关闭电脑。
13.安装完成
当系统显示安装完成的界面时,表示Win10系统已成功安装。点击“下一步”来完成设置。
14.进行初始化设置
在接下来的界面中,可以根据个人需求进行进一步的初始化设置,如时区、语言等选项。
15.开始使用Win10系统
完成初始化设置后,系统将进入桌面界面,此时可以开始使用全新的Win10操作系统。
通过本文提供的详细步骤,使用U盘安装Win10系统变得非常简单。只要按照上述步骤进行操作,即可轻松实现操作系统的安装。尽快将电脑升级到最新的Win10系统,享受更加稳定和强大的功能。