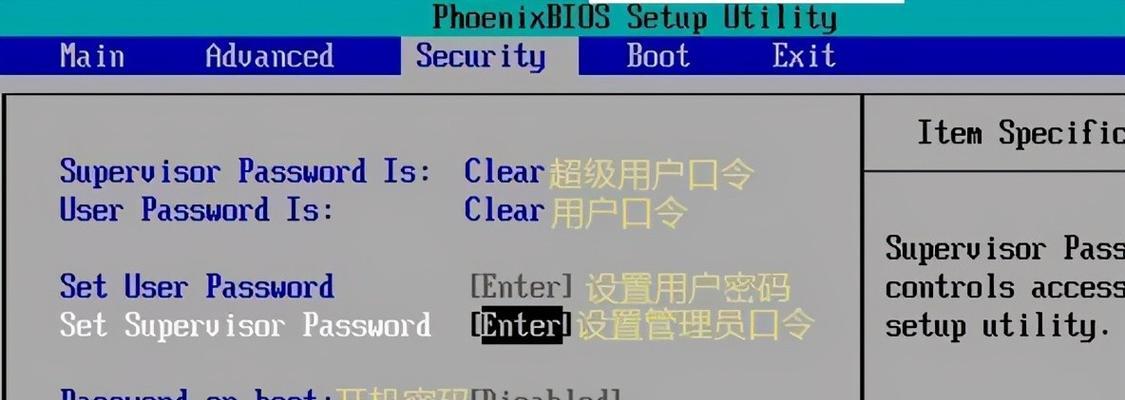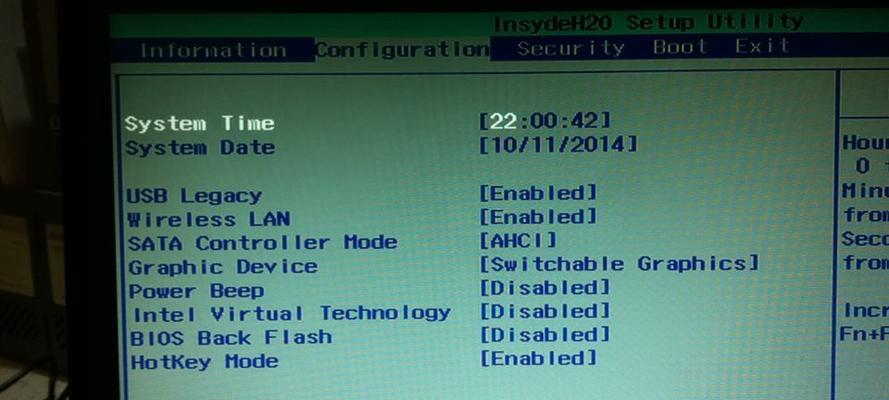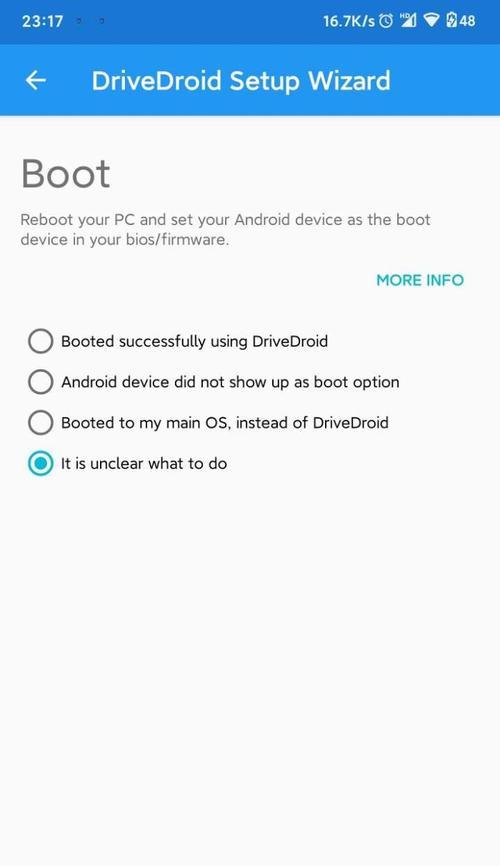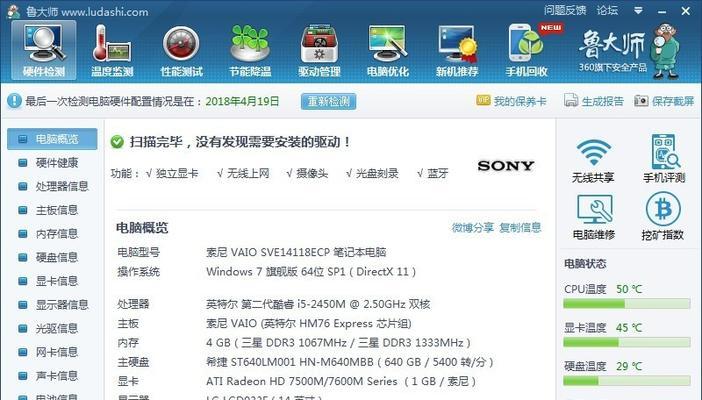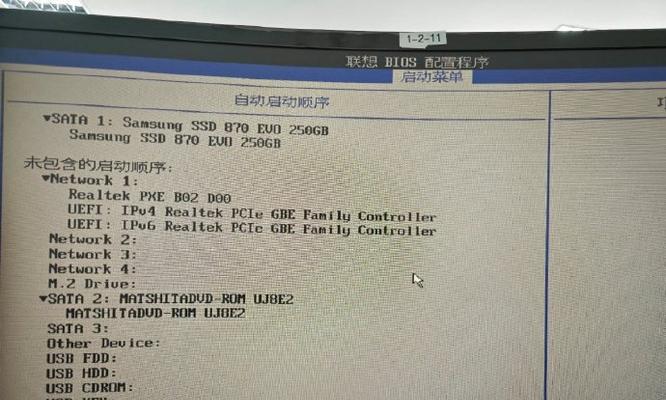在计算机硬件中,BIOS(BasicInputOutputSystem)是一个重要的组成部分,它负责启动计算机并初始化硬件设备。同时,BIOS还提供了一些设置选项,可以帮助我们进行一些基本的配置和优化。本文将为您详细介绍如何正确进行BIOS设置,并帮助您更好地使用计算机。
1.如何进入BIOS设置界面
在开机过程中,按下计算机品牌对应的快捷键,即可进入BIOS设置界面。例如,苹果Mac电脑需要按住Command+Option+P+R键,而大多数Windows电脑则是按下Delete或F2键。不同品牌的计算机可能有所不同,请确保按照正确的快捷键操作。
2.BIOS设置界面的基本布局
进入BIOS设置界面后,您会看到一个基本布局相对简单的界面。通常包含了不同的选项卡或菜单,用来设置不同的功能。例如,“主板设置”、“启动选项”、“电源管理”等。
3.主板设置菜单的功能
在“主板设置”菜单中,您可以调整计算机硬件设备的一些设置。例如,您可以设置CPU运行频率、调整内存大小、启用或禁用集成显卡等。通过合理的设置,可以提升计算机的性能和稳定性。
4.启动选项菜单的配置
“启动选项”菜单允许您调整计算机的启动方式和顺序。您可以选择从硬盘、光盘、USB等设备启动,并设置它们的顺序。这对于安装操作系统或修复计算机故障非常有用。
5.电源管理菜单的设置
通过“电源管理”菜单,您可以进行一些与电源相关的设置。例如,您可以调整计算机进入睡眠或休眠状态的时间,设置开机后的自动启动程序等。这些设置可以帮助节约能源并延长电池寿命。
6.安全选项菜单的保护
在“安全选项”菜单中,您可以设置BIOS密码来保护您的计算机。通过设置密码,他人需要输入正确的密码才能进入BIOS界面,提高计算机的安全性。
7.BIOS更新和恢复
除了设置功能之外,BIOS还支持固件的更新和恢复。您可以通过下载厂商提供的最新BIOS固件来更新BIOS,以获得更好的兼容性和性能。同时,如果发生了错误的设置或意外的故障,您也可以通过恢复功能将BIOS恢复到出厂设置。
8.设置BIOS默认值
如果您在BIOS设置中迷失了方向,或者不确定如何进行设置,您可以选择恢复BIOS默认值。这将恢复所有设置为出厂预设值,让您重新开始。
9.注意事项与常见问题
在进行BIOS设置时,有一些需要注意的事项。例如,不要随意更改您不熟悉的设置,以免导致计算机无法正常工作。如果您遇到了一些常见问题,比如无法进入BIOS界面或无法保存设置等,可以参考厂商提供的文档或在线支持。
10.BIOS设置与硬件兼容性
在进行BIOS设置时,要考虑您的硬件兼容性。有些硬件设备可能需要特定的设置才能正常工作。例如,某些显卡可能需要手动启用才能使用。
11.不同电脑品牌的特殊设置
每个电脑品牌的BIOS设置界面可能略有不同。在进行BIOS设置之前,请仔细阅读相关的文档或查找相关的指导。这将帮助您更好地理解特定品牌的设置选项。
12.确保保存设置
在进行BIOS设置时,不要忘记保存您的更改。通常,您可以使用快捷键(如F10)保存并退出。如果您没有保存设置,那么您的更改将不会生效。
13.测试和优化设置
完成BIOS设置后,建议您进行一些测试和优化。例如,运行性能测试来验证您的设置是否提升了计算机的性能。如果发现问题或需要进一步优化,您可以返回BIOS界面进行调整。
14.定期更新BIOS
随着技术的进步,厂商会定期发布新的BIOS更新。这些更新可以修复已知的问题、提升兼容性和性能。建议您定期检查并更新您的BIOS固件。
15.结束语
通过本文的介绍,相信您已经掌握了BIOS设置的基本方法和技巧。通过正确设置BIOS,您可以优化计算机性能、增强安全性、提高硬件兼容性等。希望这些知识对您有所帮助,并能让您更好地使用和管理您的计算机。