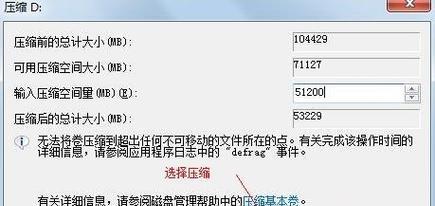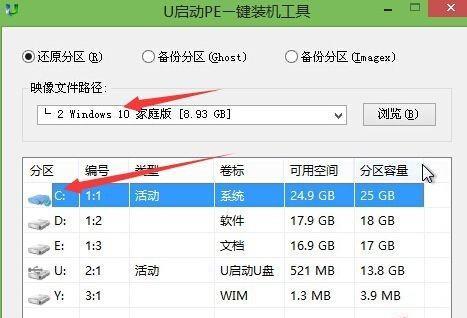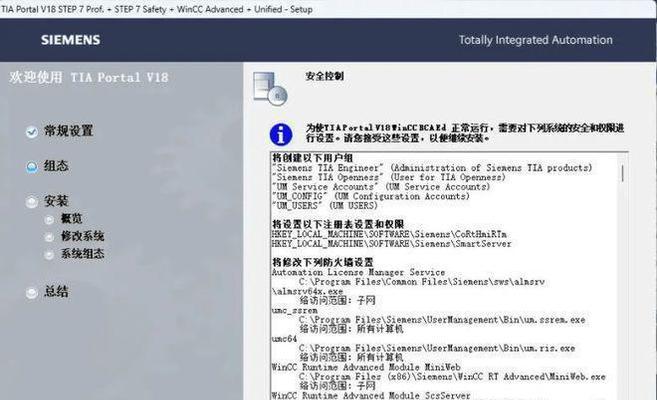Win7操作系统是目前广泛使用的操作系统之一,了解如何在Win7系统下共享D盘能够方便用户之间的文件共享和访问。本文将详细介绍Win7共享D盘的教程,帮助读者轻松掌握该功能。
检查网络连接状态
在开始共享D盘之前,我们首先需要确保计算机正常连接到网络。请检查网络连接状态并确保网络正常运行,以确保共享过程顺利进行。
设置文件共享权限
进入计算机的控制面板,找到“网络和共享中心”,点击“高级共享设置”,然后找到“文件和打印机共享”,确保已选择“启用文件共享”。在此界面中,我们还可以设置其他相关的共享权限。
选择要共享的D盘
打开“我的电脑”,找到要共享的D盘,在其上点击鼠标右键,选择“属性”。在属性窗口中,点击“共享”选项卡,然后点击“高级共享”按钮。在弹出的对话框中,勾选“共享此文件夹”选项,并为共享文件夹指定一个共享名称。
设置访问权限
在“高级共享”对话框中,点击“权限”按钮,然后点击“添加”按钮,选择需要允许访问D盘的用户或用户组。在权限列表中,设置对应的权限级别,如“读取”、“写入”或“完全控制”,以控制用户对共享文件夹的访问权限。
保存共享设置
设置完共享名称和访问权限后,点击“确定”按钮保存设置,退出窗口。此时,D盘已经成功共享,其他网络中的计算机可以通过网络访问该共享文件夹。
检查防火墙设置
为了确保共享D盘的正常运行,我们还需要检查Windows防火墙设置。在控制面板中找到“Windows防火墙”,点击进入后,选择“允许应用或功能通过Windows防火墙”。确保“文件和打印机共享”选项已勾选。
在其他计算机中访问共享文件夹
在其他计算机上,打开资源管理器,输入D盘所在计算机的网络地址(如\\计算机名称),然后按下回车键。在弹出的窗口中,输入正确的用户名和密码,即可访问共享D盘中的文件。
解决共享访问问题
如果在访问共享文件夹时遇到访问问题,首先要检查网络连接是否正常。确保共享设置和权限设置正确。如果仍然无法解决问题,可以尝试重新启动计算机或重新设置共享选项。
网络共享的安全性注意事项
在进行网络共享时,务必注意安全性问题。确保设置强密码,并仅授权给可信任的用户或用户组访问共享文件夹。此外,定期检查共享权限,并根据需要进行调整,以确保数据的安全性。
备份共享文件夹
定期备份共享文件夹中的数据是非常重要的。在共享D盘中保存重要文件时,可以考虑使用云存储或外部存储设备进行数据备份,以防止数据丢失或损坏。
管理共享文件夹
在共享D盘之后,您可能需要管理共享文件夹。可以通过控制面板中的“共享”选项卡来查看和管理共享文件夹,您可以更改共享名称、添加或删除访问用户等。
取消共享D盘
如果您不再需要共享D盘,可以通过进入文件夹属性设置中的“共享”选项卡,取消共享此文件夹的选项。这样,D盘将不再对网络中的其他计算机可见。
解决共享问题的常见错误
在进行共享D盘的过程中,可能会遇到一些常见错误。例如,网络连接错误、共享设置错误或用户权限问题。需要逐一检查这些错误并进行相应的解决。
常见问题与解答
本节将介绍一些读者常见的问题,并给出相应的解答,以帮助读者更好地理解和解决共享D盘过程中的问题。
本文详细介绍了在Win7系统下共享D盘的教程。通过按照本文提供的步骤,您可以轻松地实现D盘的共享,并方便地与其他网络中的计算机共享文件。同时,请务必注意共享文件夹的安全性和定期备份,以保护您的数据安全。