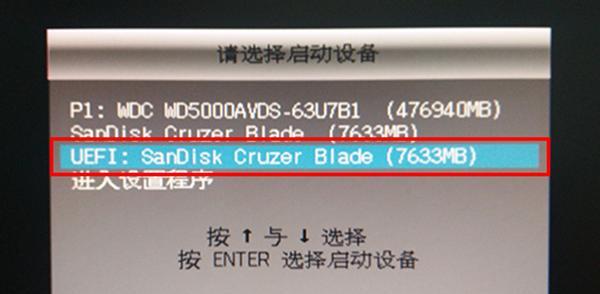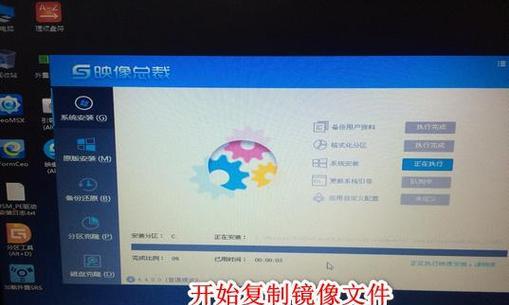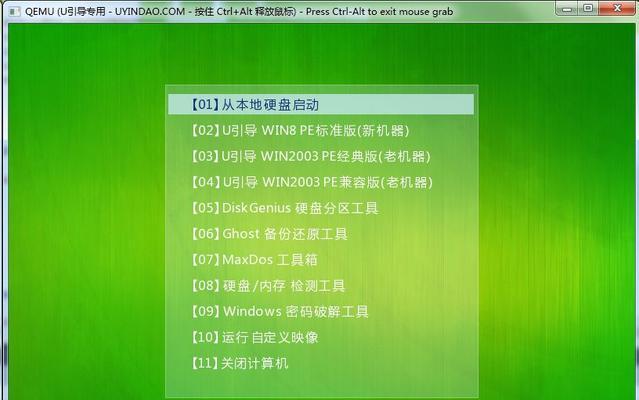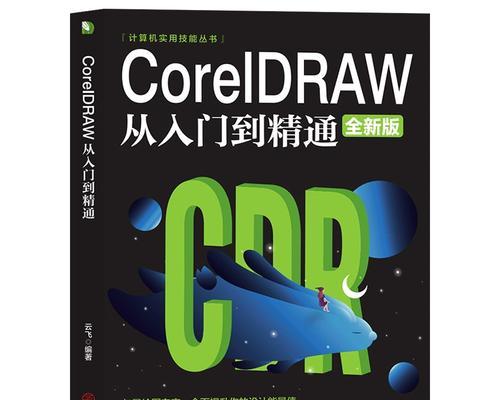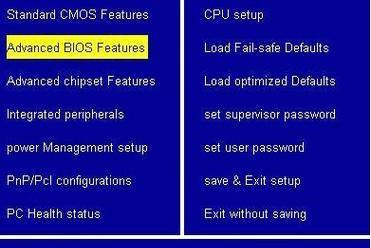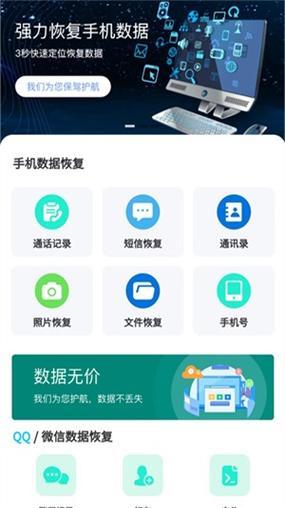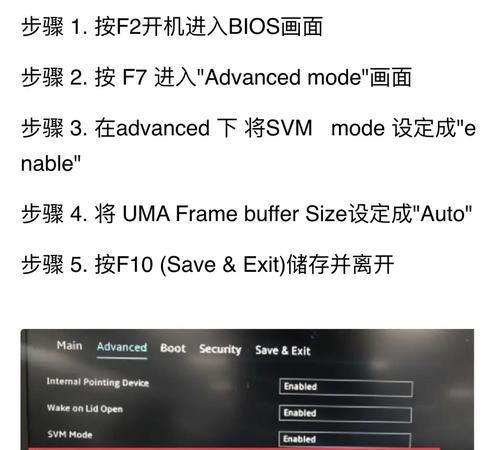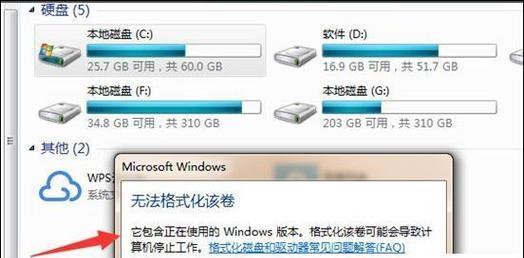随着计算机技术的不断发展,安装操作系统已经变得轻而易举。本文将详细介绍如何使用ISO启动U盘安装系统,为用户提供简单易懂的教程,让您能够快速完成系统安装。
一、准备工作:下载ISO文件并制作启动U盘
在制作启动U盘之前,首先需要下载所需的ISO文件,并确保U盘的容量足够大。接下来,我们将使用专业软件将ISO文件写入U盘中。
二、选择适合的启动U盘制作工具
有很多工具可以用于制作启动U盘,如Rufus、UltraISO等。在选择工具时,需要考虑自己的操作系统版本以及个人偏好。
三、插入U盘并打开制作工具
将U盘插入计算机,并打开选定的启动U盘制作工具。通常情况下,制作工具会自动检测到已插入的U盘。
四、选择ISO文件并设置启动选项
在制作工具中选择下载好的ISO文件,并设置启动选项。这些选项包括启动分区、文件系统以及分区格式等。根据自己的需求进行选择。
五、开始制作启动U盘
确认所有设置无误后,点击开始或制作按钮,等待制作工具完成将ISO文件写入U盘的过程。这个过程可能需要一些时间,请耐心等待。
六、重启计算机并进入BIOS设置
将制作好的启动U盘插入要安装系统的计算机中,并重启计算机。在计算机重新启动的过程中,按下相应的按键进入BIOS设置界面。
七、调整启动顺序并保存设置
在BIOS设置界面中,找到启动选项,并调整启动顺序,使得U盘成为第一启动设备。保存设置后,退出BIOS界面。
八、重启计算机并启动系统安装程序
重启计算机后,系统将自动从U盘启动,并进入系统安装程序。根据提示进行操作,选择合适的语言、时区和安装选项等。
九、分区和格式化硬盘
在安装程序中,您需要对硬盘进行分区和格式化操作。根据自己的需求选择分区大小和格式化方式,并进行相关设置。
十、开始系统安装
一切准备就绪后,点击开始安装按钮,系统安装程序将开始执行。这个过程可能需要一些时间,请耐心等待。
十一、等待安装完成并重启计算机
安装过程中,系统会自动进行文件拷贝、配置和安装。等待安装完成后,计算机将自动重启。
十二、设置用户名和密码
在计算机重启后,系统将要求您设置用户名和密码。请确保设置的用户名和密码易于记住但又足够安全。
十三、完成系统设置和更新
接下来,系统将引导您完成一些基本的设置,如网络连接、显示分辨率和更新。请按照提示进行操作,完成系统设置和更新。
十四、安装所需的驱动程序和软件
根据个人需求,安装所需的驱动程序和软件。这些软件可能包括显卡驱动、音频驱动以及常用的办公软件等。
十五、系统安装完成,开始使用
恭喜您,系统安装已经成功完成!现在您可以开始使用全新的操作系统了。请根据个人需要进行后续的个性化设置和应用安装。
通过本文的教程,您已经了解了如何使用ISO启动U盘安装系统。只需要按照步骤进行操作,就能够轻松完成系统安装。希望本文对您有所帮助!