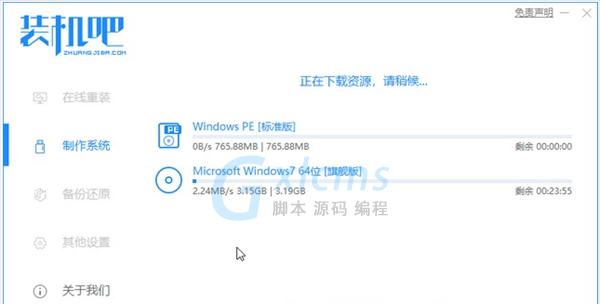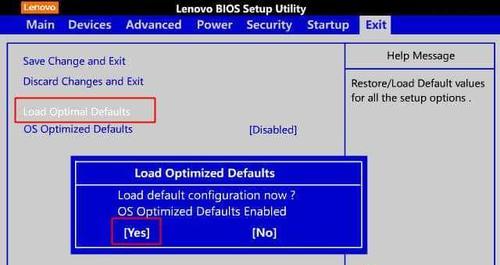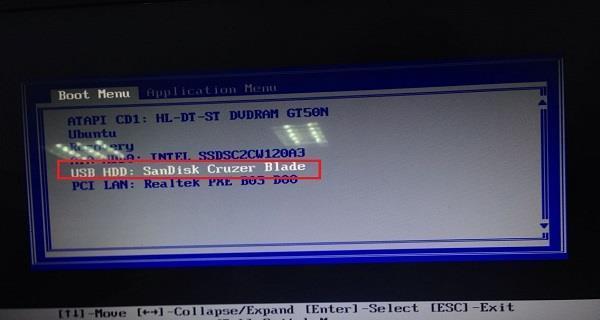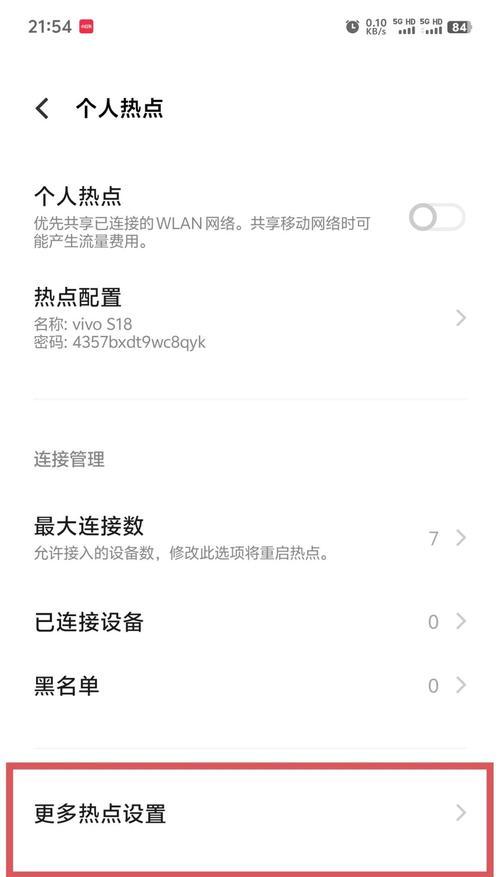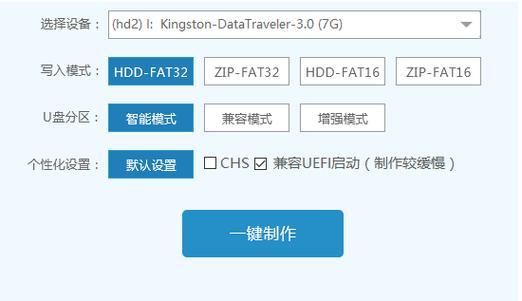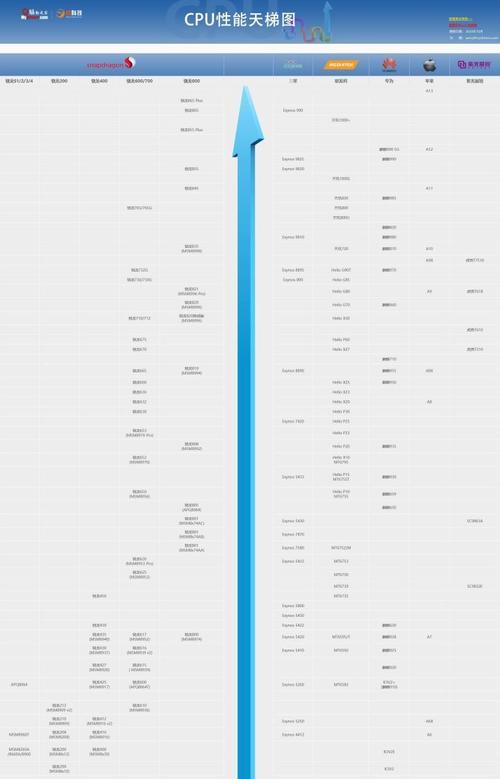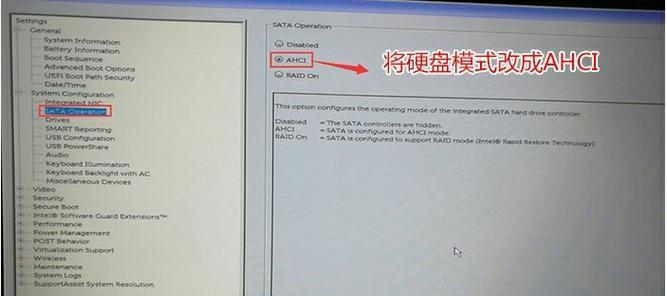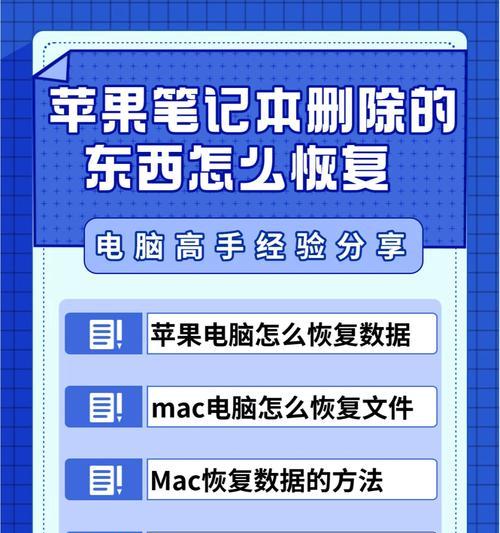如今,随着电脑使用时间的增长,许多人会发现自己的联想电脑运行速度越来越慢,出现各种问题。这时候,重装系统往往是一个解决问题的有效方法。本文将为大家介绍以联想电脑重装win7系统的教程,帮助大家恢复电脑的原有速度和稳定性。
备份重要数据
在重装系统之前,我们首先要备份电脑中的重要数据,如照片、文件等。可以使用U盘、移动硬盘等存储设备来进行备份。
下载win7镜像文件
前往微软官方网站或其他可信赖网站,下载适用于您的联想电脑的win7镜像文件。选择正确的版本和语言进行下载。
制作系统安装盘
将下载好的win7镜像文件刻录到光盘或制作成U盘启动盘。具体方法可以参考网络教程或使用专业的光盘刻录软件和U盘制作工具。
启动电脑,进入BIOS设置
重启电脑后,按下相应的按键(通常是DEL或F2)进入BIOS设置界面。在“Boot”选项中,将光驱或U盘设为首选启动设备。
安装系统
按下电源键,重启电脑后,系统会从光盘或U盘启动。按照屏幕提示,选择适当的语言、时区和键盘布局等设置,然后点击“安装”。
选择安装方式
在系统安装界面中,选择“自定义安装”。这样可以清除原有的系统和数据,并重新安装win7系统。
分区和格式化
选择要安装系统的硬盘分区,并进行格式化。这一步会清空硬盘中的所有数据,请谨慎操作。
等待系统安装
完成分区和格式化后,系统会自动开始安装过程。这个过程需要一定时间,请耐心等待。
输入序列号
在安装过程中,系统会要求输入win7的序列号。根据自己的情况填写正确的序列号,并点击“下一步”。
设置用户名和密码
输入您自己的用户名和密码,用于登录系统。同时,您还可以设置一些个人化的选项,如背景壁纸、电源管理等。
安装驱动程序
安装完成系统后,您需要安装联想电脑的驱动程序,以确保硬件能够正常工作。可以从联想官方网站下载最新的驱动程序进行安装。
更新系统和软件
安装完驱动程序后,及时更新系统和常用软件。这样可以提升系统的稳定性和安全性。
恢复备份的数据
在重新安装系统后,将之前备份的重要数据复制回电脑。确保这些数据不会丢失。
安装常用软件
根据自己的需求,安装一些常用软件,如浏览器、办公软件等。注意选择安全可靠的软件来源。
优化系统设置
根据自己的使用习惯和需求,适当调整系统设置,以达到更好的使用体验。可以优化开机启动项、清理垃圾文件等。
通过本文所介绍的方法,我们可以轻松地重装win7系统,让联想电脑恢复到原有的速度和稳定性。在操作过程中,需要谨慎处理每一步,确保数据的备份和安全性。同时,在系统安装完成后,及时更新驱动程序和软件,进行系统优化,可以提升电脑的整体性能。希望本文对大家有所帮助!