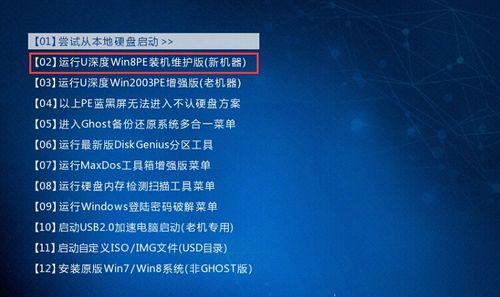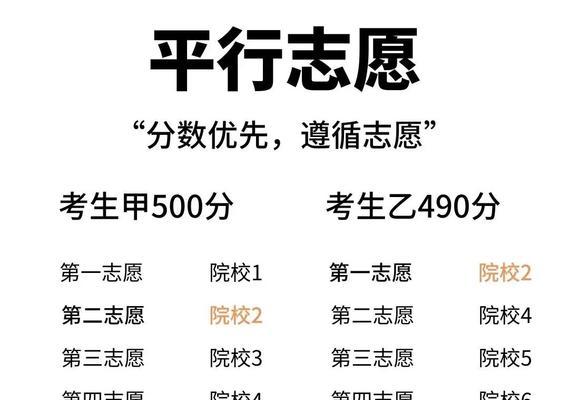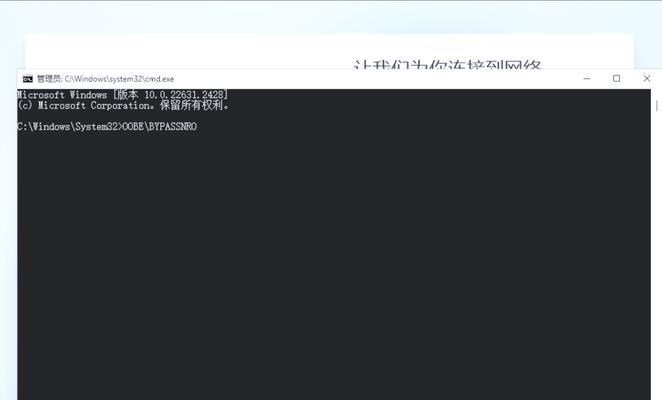在现代科技日益发展的今天,电脑系统更新换代迅速,为了更好地适应新的操作环境和提高性能,许多用户选择重新安装新的操作系统。本文将为大家介绍如何使用U盘轻松安装Win8系统,并提供详细的步骤和注意事项。
1.准备所需材料和工具
首先需要准备一台已经安装好Win8系统的电脑、一根空U盘、一个可用的USB接口,以及一个Win8的安装镜像文件。
2.选择合适的U盘
确保选择的U盘容量足够大,一般建议至少16GB以上。同时要注意,这个U盘将会被格式化并且其中的所有数据都将被清空,请提前备份重要数据。
3.下载并制作Win8安装盘
在官方网站上下载Win8的安装镜像文件,并使用专业的软件将其写入U盘中。推荐使用Rufus等工具,具体操作可参考工具提供的使用说明。
4.设置电脑启动顺序
将U盘插入要安装系统的电脑,重启电脑并进入BIOS设置界面。在“Boot”选项中将U盘设置为首选启动设备,并保存设置。
5.开始安装
重启电脑后,系统将自动从U盘启动,进入Win8安装界面。按照指示选择语言、时区等基本设置,然后点击“安装”按钮。
6.授权并选择安装类型
输入有效的产品密钥,接受许可协议后,选择“自定义:仅安装Windows(高级)”选项。
7.选择安装位置
选择想要安装Win8系统的磁盘分区,并进行格式化。注意,这一步将清空所选磁盘上的所有数据,请提前备份重要文件。
8.等待系统安装
点击“下一步”后,系统开始自动安装。这个过程可能会花费一些时间,请耐心等待。
9.设定个性化选项
在系统安装完成后,根据个人喜好设定个性化选项,如用户账户、网络设置等。这些选项可以根据实际需要进行调整。
10.安装必要的驱动程序
完成系统设置后,有些硬件设备可能无法正常工作,需要手动安装相应的驱动程序。可以从官方网站上下载最新的驱动,并按照安装说明进行安装。
11.更新系统
安装完成后,及时更新系统补丁和驱动程序,以确保系统的安全性和稳定性。
12.安装常用软件
根据个人需求,安装常用的办公软件、娱乐软件等,以满足日常使用的需要。
13.数据恢复
将之前备份的重要文件和个人数据复制到新安装的Win8系统中。
14.进行系统优化
根据个人需求,对系统进行优化,如清理无用文件、关闭自启动项等,以提升系统的运行速度和稳定性。
15.安全防护
安装好系统后,不要忘记安装杀毒软件和防火墙等安全软件,保护电脑免受病毒和恶意攻击。
通过本文的教程,我们可以轻松地使用U盘安装Win8系统。在操作过程中,需要注意备份重要数据、选择合适的U盘和下载官方镜像文件等。同时,还需要关注个人喜好的个性化设置、必要的驱动程序安装以及系统优化等方面。最后别忘了加强安全防护,确保系统的安全稳定运行。希望本文能对您有所帮助。