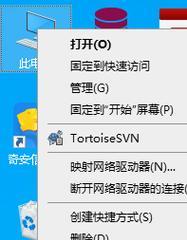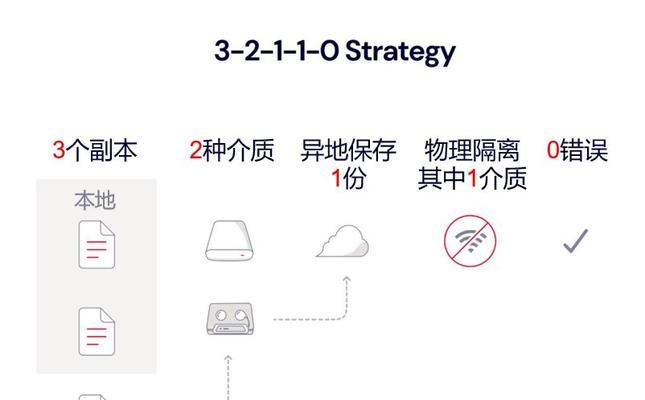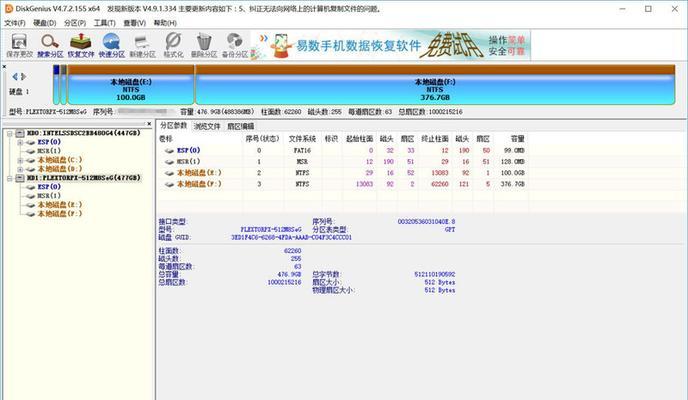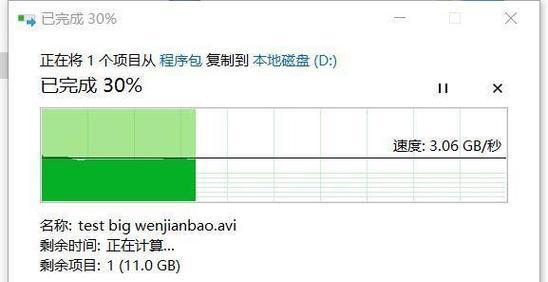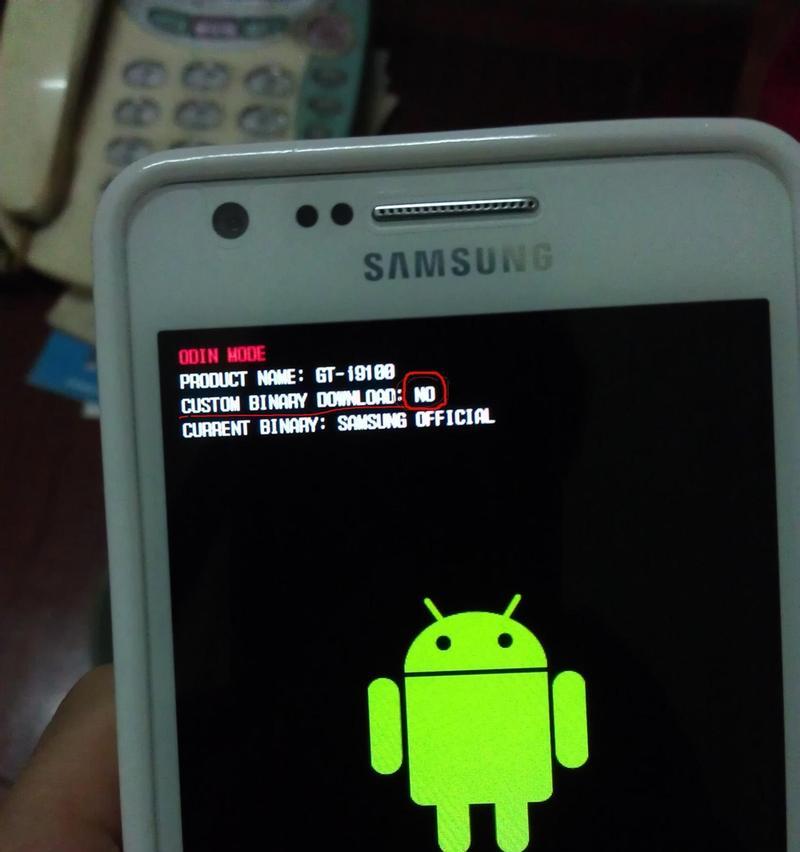在如今的科技时代,我们经常需要重新安装或更新电脑系统。而使用U盘安装系统已经成为一个方便、快捷且可靠的选择。本文将带您详细了解如何使用ISO版U盘来安装系统,以及一些注意事项。
1.准备工作:选择合适的ISO文件
您需要选择适合您的电脑型号和需求的ISO文件。确保选择的ISO文件是稳定且与您要安装的系统版本匹配的。
2.下载并安装Rufus软件
Rufus是一个免费且易于使用的软件,用于将ISO文件写入U盘并使其可引导。下载并安装Rufus软件,并确保您的U盘已插入电脑。
3.打开Rufus软件并设置参数
启动Rufus软件后,在“设备”中选择您要写入的U盘,并在“分区方案”中选择“MBR”。接下来,在“文件系统”中选择“FAT32”,在“格式化选项”中选择“快速格式化”,最后在“创建一个可引导的磁盘使用”中选择您下载的ISO文件。
4.开始写入ISO文件
点击Rufus界面底部的“开始”按钮,Rufus将会开始将ISO文件写入U盘。这个过程可能需要一些时间,请耐心等待直到完成。
5.设置电脑启动方式
在U盘写入完成后,您需要设置电脑从U盘启动。重启您的电脑,并进入BIOS设置界面。在“启动顺序”或“启动选项”中,将U盘设为第一启动选项。
6.保存并退出BIOS设置
确认您已经将U盘设置为第一启动选项后,保存并退出BIOS设置界面。电脑将会自动从U盘启动,进入系统安装程序。
7.安装系统
按照系统安装程序的指示进行操作,选择您要安装的分区和其他相关设置。请注意备份重要数据,并确保选项设置正确以避免数据丢失。
8.等待安装完成
安装程序将自动开始系统的安装过程。这个过程可能需要一些时间,取决于您的电脑性能和ISO文件的大小。
9.重启电脑
安装完成后,系统将提示您重新启动电脑。请按照提示操作,并等待电脑重新启动。
10.完善系统设置
重新启动后,您需要根据个人需求完善系统设置,如语言、时区、网络连接等。
11.更新系统和驱动程序
安装完成后,务必更新系统和相关驱动程序以确保系统的稳定性和安全性。您可以通过系统自带的更新工具或官方网站下载最新的驱动程序。
12.安装常用软件
根据个人需求,安装常用的软件和工具,以便日常使用。例如,浏览器、办公套件、媒体播放器等。
13.数据迁移
如果您有需要迁移的数据,如文档、照片、音乐等,请按照个人偏好进行迁移或备份。
14.设置防护措施
安装完成后,确保您的系统受到足够的防护措施,如安装杀毒软件、防火墙等,以保护您的电脑免受恶意软件和网络攻击。
15.
通过本文中提供的ISO版U盘系统安装教程,您现在应该已经了解了如何使用ISO版U盘来安装系统。请注意在整个过程中仔细阅读并遵循每个步骤,以确保顺利完成系统安装,并享受到高效稳定的操作体验。祝您成功安装新系统!