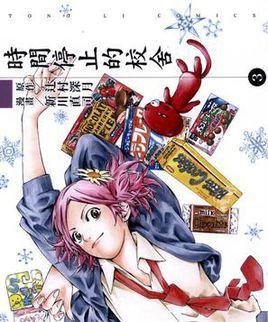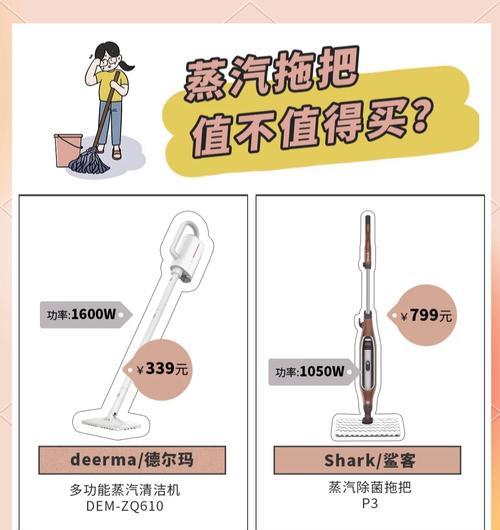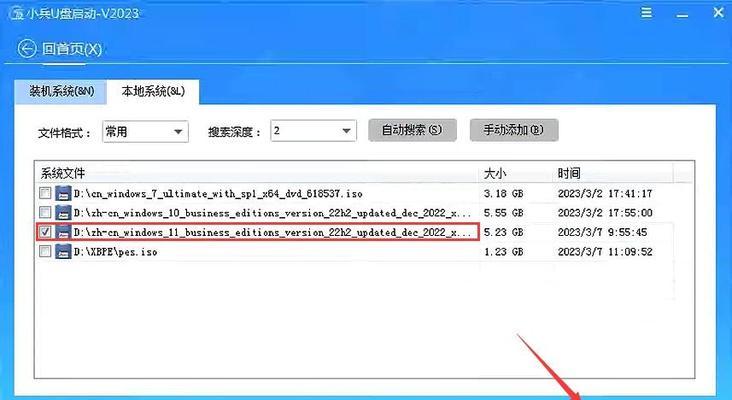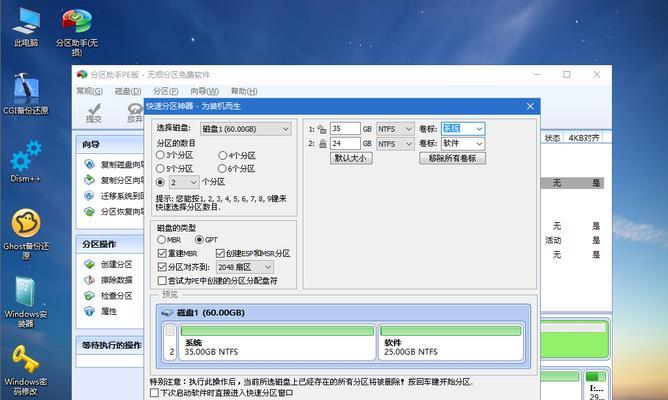在安装或重装操作系统时,使用U盘进行安装是一种非常方便快捷的方法。本文将详细介绍如何利用微星BIOS设置和U盘来装系统的步骤,让大家能够轻松完成系统安装。
1.准备工作
在进行BIOSU盘装系统之前,我们需要准备一台已经安装好操作系统的电脑作为制作U盘启动盘的工具,以及一个可用的U盘。
2.下载操作系统镜像
从官方网站或其他可靠渠道下载所需的操作系统镜像文件,并确保下载到的文件没有被损坏。
3.使用制作工具制作U盘启动盘
将准备好的U盘插入工具电脑,并使用制作工具将操作系统镜像写入U盘中,这样U盘就成为了可启动的安装介质。
4.进入微星BIOS设置界面
将制作好的U盘插入需要安装系统的电脑,并重启电脑。在开机过程中按下相应键(一般是DEL或F2键)进入微星BIOS设置界面。
5.设置启动顺序
在微星BIOS设置界面中,找到“Boot”或“启动”选项,并选择U盘作为启动顺序中的第一选项。
6.保存并退出BIOS设置
在修改了启动顺序后,按下相应键保存修改并退出BIOS设置界面。
7.重启电脑
重启电脑后,系统会自动从U盘中启动,并进入操作系统安装界面。
8.进行系统安装
按照操作系统安装界面上的指引,选择安装选项、分区等,完成系统的安装过程。
9.安装驱动程序
系统安装完成后,将制作U盘启动盘的工具电脑连接到网络,并下载所需的驱动程序。将驱动程序拷贝至U盘,并在安装好操作系统的电脑上安装驱动。
10.更新系统
安装驱动程序后,及时进行系统更新以获取最新的补丁和功能。
11.安装常用软件
根据个人需求,安装常用的软件和工具,如浏览器、办公软件等。
12.设置个性化选项
根据个人喜好和使用习惯,进行系统个性化设置,如桌面壁纸、系统主题等。
13.备份重要数据
安装系统后,及时备份重要的个人数据和文件,以防数据丢失。
14.检查系统稳定性
进行系统安装后,需要检查系统的稳定性和正常运行情况,如网络连接、硬件设备等。
15.完成系统安装
经过以上步骤,我们成功地利用微星BIOS和U盘进行了系统安装,现在可以享受全新的操作系统了。
通过本教程,我们了解了使用微星BIOS和U盘来进行系统安装的步骤。只需简单准备和设置,我们就能轻松完成系统的安装,并根据个人需求进行后续设置和软件安装,实现个性化使用。希望本教程对大家有所帮助。