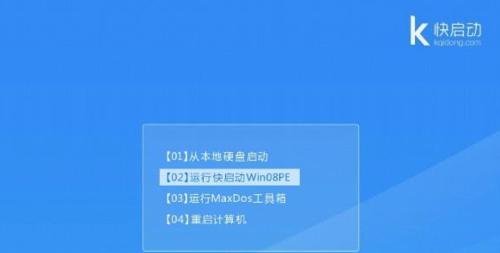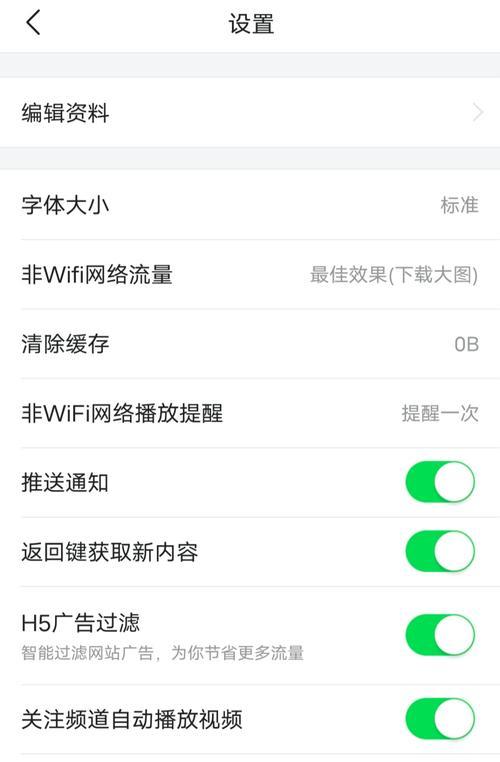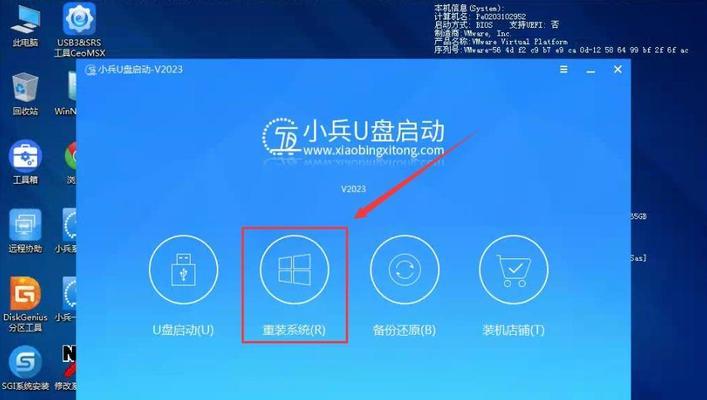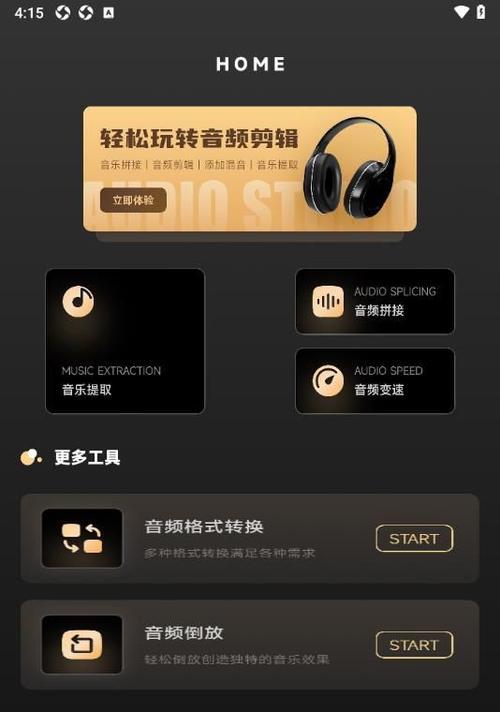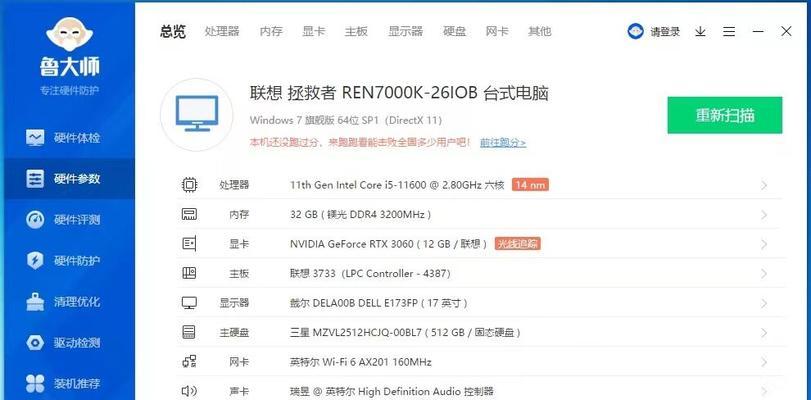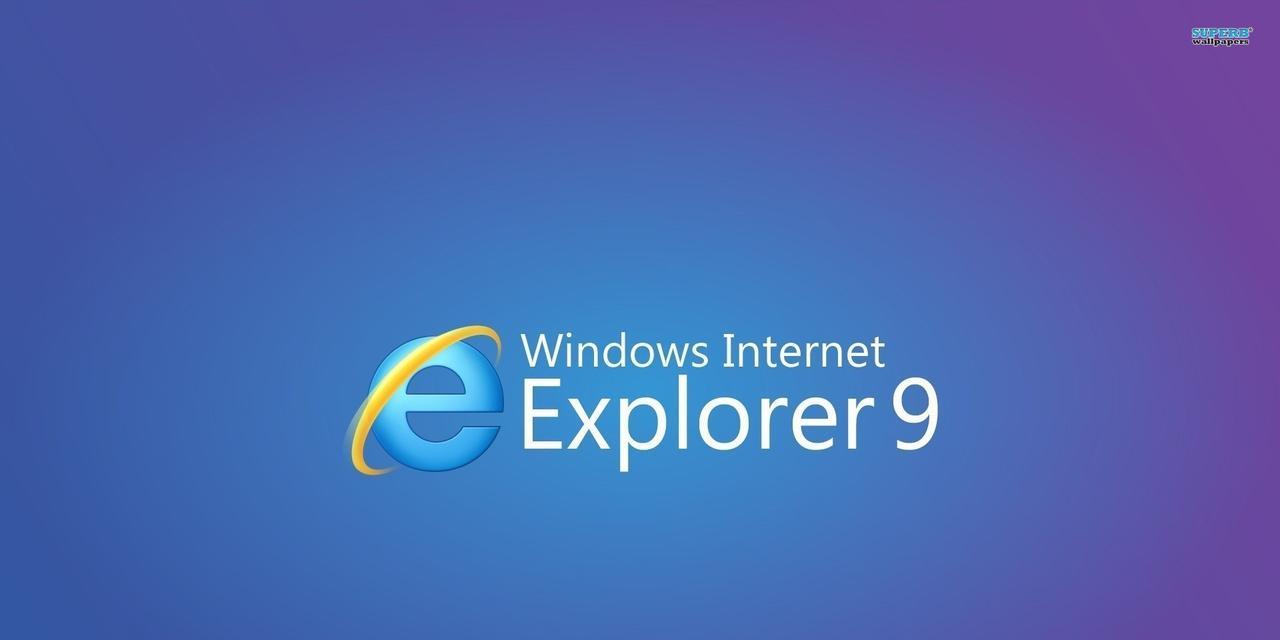随着电脑存储需求的增加,我们经常会遇到需要额外磁盘空间的情况,而传统的硬盘扩容不仅繁琐而且费时费力。然而,通过使用ImDisk这款强大的磁盘映像工具,我们可以轻松创建虚拟磁盘来应对这一问题。本文将详细介绍ImDisk的使用教程,帮助您快速上手并高效地存储和管理数据。
一、安装并配置ImDisk驱动程序
1.下载ImDisk软件包并进行安装
2.打开ImDisk虚拟磁盘管理器
3.配置ImDisk驱动程序的属性设置
二、创建一个新的虚拟磁盘
1.在ImDisk虚拟磁盘管理器中点击“Createblankimage”
2.设置虚拟磁盘的大小、文件系统和其他属性
3.点击“OK”完成虚拟磁盘的创建
三、挂载虚拟磁盘
1.在ImDisk虚拟磁盘管理器中选择要挂载的虚拟磁盘
2.点击“Mountnew...”选择一个空闲的驱动器号
3.点击“OK”完成虚拟磁盘的挂载
四、格式化和使用虚拟磁盘
1.在Windows资源管理器中找到已挂载的虚拟磁盘
2.右键点击虚拟磁盘并选择“格式化”
3.根据需要选择文件系统、单位大小和其他格式化选项进行格式化操作
五、设置虚拟磁盘的自动挂载
1.在ImDisk虚拟磁盘管理器中选择要自动挂载的虚拟磁盘
2.点击“AddMountControlEntry”
3.配置自动挂载的相关选项并点击“OK”
六、使用ImDisk命令行工具创建虚拟磁盘
1.打开命令提示符或PowerShell窗口
2.输入合适的ImDisk命令行参数来创建虚拟磁盘
3.执行命令后,虚拟磁盘将被创建并自动挂载
七、更改虚拟磁盘的属性设置
1.在ImDisk虚拟磁盘管理器中选择要更改属性的虚拟磁盘
2.点击“Properties”
3.修改虚拟磁盘的属性,如大小、文件系统和其他高级选项
八、删除虚拟磁盘
1.在ImDisk虚拟磁盘管理器中选择要删除的虚拟磁盘
2.点击“Remove”确认删除操作
3.虚拟磁盘将被卸载并从系统中彻底删除
九、使用虚拟磁盘进行数据备份
1.将需要备份的文件或文件夹复制到已挂载的虚拟磁盘中
2.通过在ImDisk虚拟磁盘管理器中设置自动挂载,实现定期自动备份
十、使用虚拟磁盘进行故障恢复
1.在发生系统故障或数据损坏时,使用ImDisk挂载已备份的虚拟磁盘
2.从虚拟磁盘中恢复需要的文件或文件夹
3.确保及时更新并维护虚拟磁盘的备份以确保数据的安全性
十一、将虚拟磁盘转换为物理磁盘
1.在ImDisk虚拟磁盘管理器中选择要转换的虚拟磁盘
2.点击“Converttophysicaldisk”
3.配置转换选项并点击“OK”完成转换操作
十二、使用ImDisk加密虚拟磁盘
1.在ImDisk虚拟磁盘管理器中选择要加密的虚拟磁盘
2.点击“EncryptwithImDiskVirtualDiskDriver”
3.设置加密密码和其他加密选项以保护虚拟磁盘中的数据
十三、使用虚拟磁盘进行应用程序测试
1.将需要测试的应用程序安装到已挂载的虚拟磁盘中
2.在虚拟磁盘上运行和测试应用程序,以评估其性能和稳定性
十四、使用虚拟磁盘进行系统加速
1.将系统临时文件和缓存文件存储在已挂载的虚拟磁盘中
2.通过提高读写速度来加速系统的响应时间和整体性能
十五、
通过本文的介绍,我们了解到ImDisk是一款强大而灵活的磁盘映像工具,可以轻松创建、挂载和管理虚拟磁盘。无论是为了扩展存储空间、备份数据还是进行各种应用测试,ImDisk都能提供可靠的解决方案。希望本文对您理解和使用ImDisk有所帮助,并使您能够更加高效地管理您的数据。