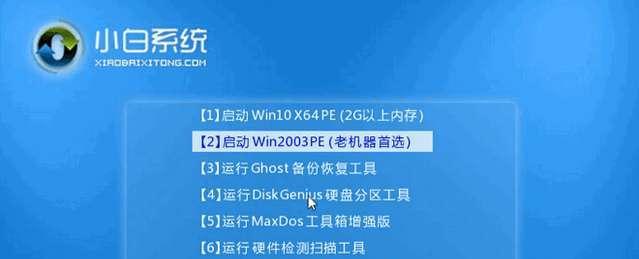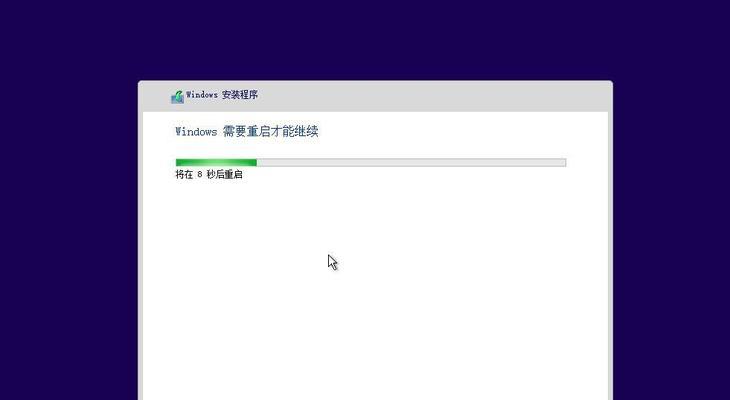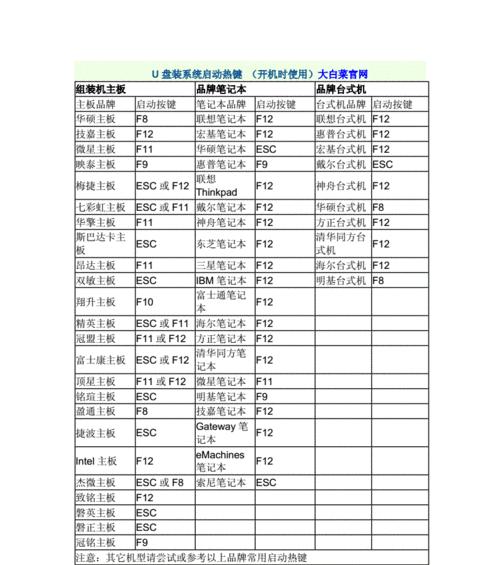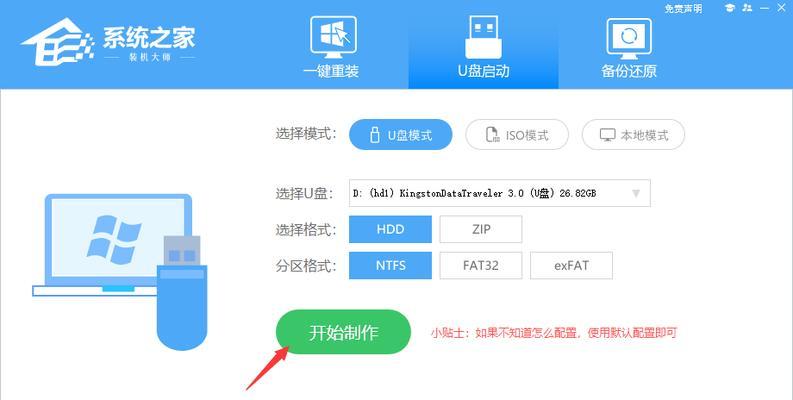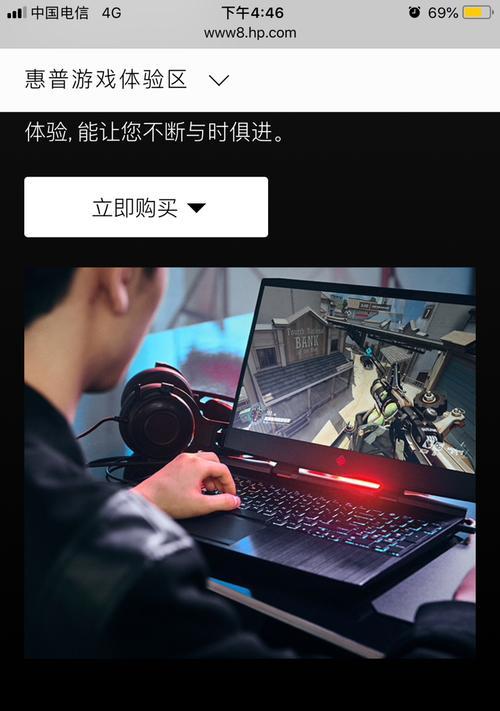在今天的科技时代,操作系统更新迭代速度快,为了体验更好的功能和性能,很多人选择安装全新的Windows10系统。本文将详细介绍如何使用U盘来完成Windows10的安装,方便快捷地升级系统。
一、准备一个可用的U盘
在开始安装Windows10之前,首先需要准备一个容量大于8GB的可用U盘。请确保U盘中没有重要数据,因为安装过程会将其格式化。
二、下载Windows10镜像文件
访问微软官网或其他可信的下载渠道,下载适用于您的计算机版本的Windows10镜像文件。确保选择正确的版本和语言。
三、制作可引导的U盘
使用工具如Rufus或Windows7USB/DVD下载工具等来制作可引导的U盘。将下载好的Windows10镜像文件写入U盘中,并确保U盘设置为可引导。
四、调整计算机启动顺序
重启计算机并进入BIOS设置界面。找到启动选项,将U盘置于硬盘之前。保存设置并退出BIOS。
五、启动U盘安装程序
重新启动计算机,此时U盘已被检测到并启动了Windows10安装程序。
六、选择安装语言和时区
在安装程序界面,选择您所需的语言和时区。点击下一步继续。
七、点击“安装”按钮
在安装程序的主界面,点击“安装”按钮以开始安装Windows10系统。
八、阅读并接受许可协议
在接下来的界面上,仔细阅读许可协议,并勾选“我接受许可协议”选项。然后点击下一步继续。
九、选择安装类型
根据个人需求选择适合的安装类型,可以是全新安装或保留个人文件和应用程序的升级安装。点击下一步继续。
十、选择安装位置
选择要安装Windows10的磁盘或分区,并点击下一步。如果您想自定义分区,请点击“高级选项”。
十一、等待安装过程完成
系统将开始复制文件、安装功能并进行配置。这个过程可能需要一些时间,请耐心等待。
十二、配置个人设置
在安装完成后,您需要根据指示进行一些个人设置,如设置用户名、密码、隐私选项等。
十三、自动重启
安装完成后,系统会自动重启。此时,请拔掉U盘,以免再次进入安装程序。
十四、系统初始化
在重新启动后,Windows10将进行一系列初始化操作。请等待系统完全启动。
十五、享受全新Windows10系统
安装完成后,您可以开始体验全新的Windows10系统,享受升级带来的新功能和改进的性能。
通过使用U盘安装Windows10系统,您可以轻松快捷地升级系统,体验全新的功能和性能。只需准备好U盘、下载镜像文件、制作可引导的U盘,并按照安装步骤进行操作,即可完成安装过程。尽快尝试吧,让您的电脑焕发新生!