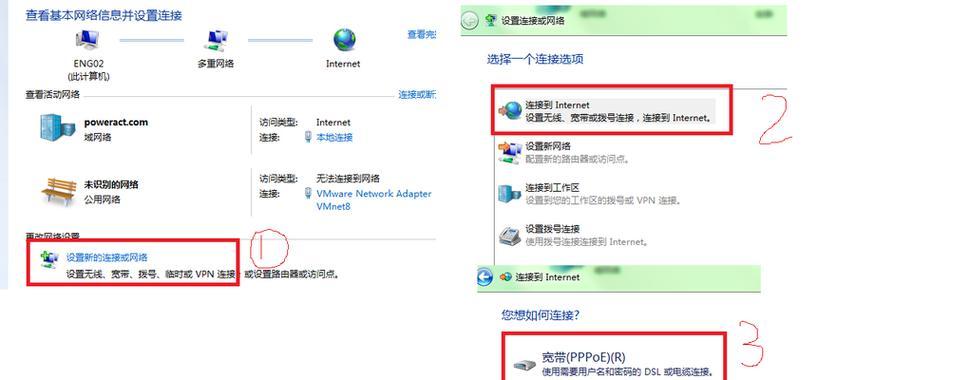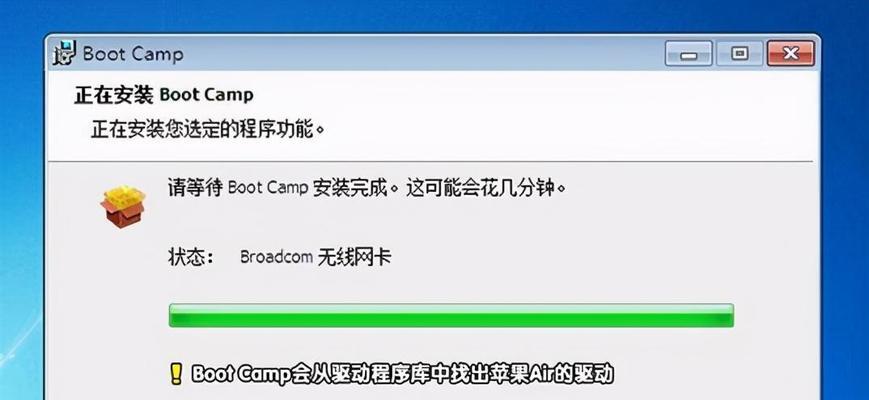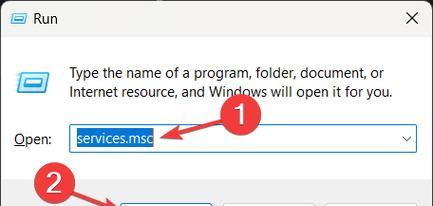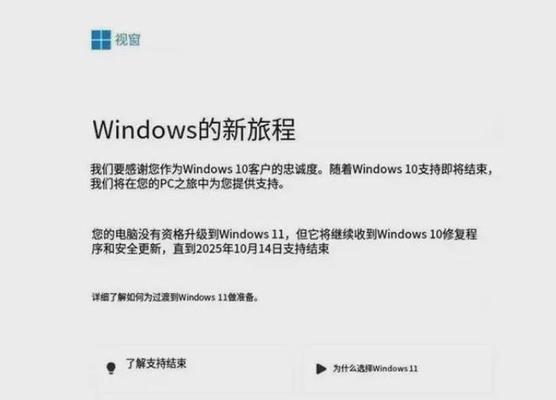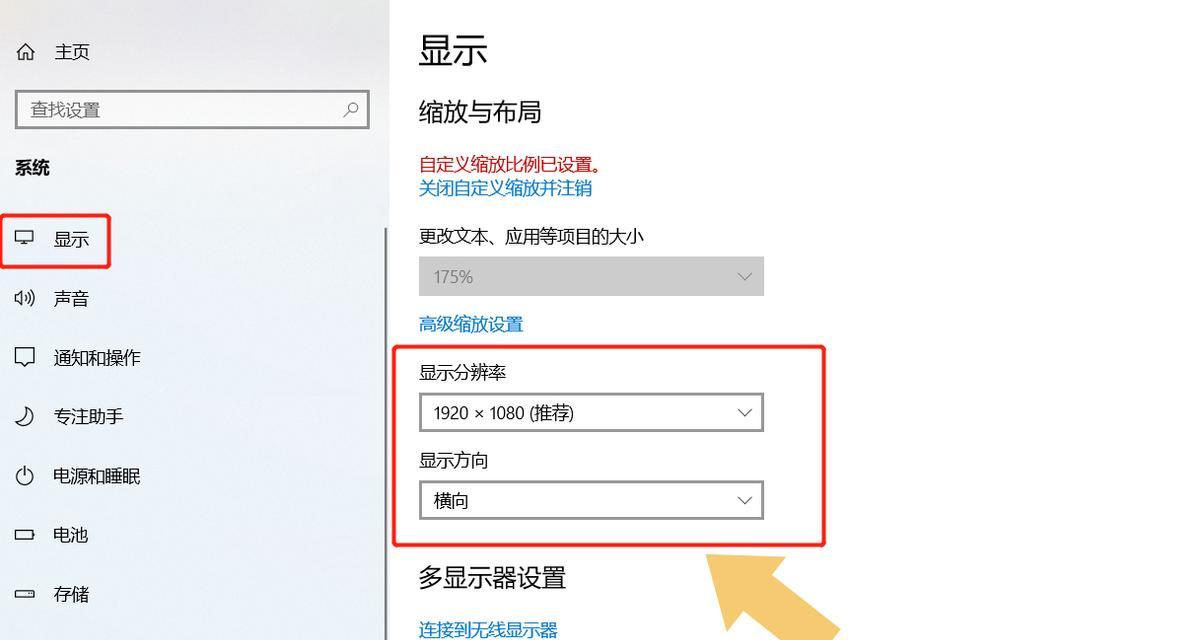作为一款高性能的电脑,苹果笔记本一直以来备受用户喜爱。然而,有些用户需要在苹果笔记本上安装双系统来满足不同的需求。本文将带领读者一步步教你如何在苹果笔记本上安装双系统,帮助你轻松实现这一目标。
检查硬件兼容性
在安装双系统之前,首先需要确保你的苹果笔记本硬件兼容。可以通过苹果官方网站查找相应的硬件兼容列表,并确保你的设备满足安装要求。这可以避免在安装过程中出现不可预测的问题。
备份重要数据
在安装双系统之前,务必备份你重要的数据。安装过程中可能会导致数据丢失的风险,因此将重要文件保存在外部存储设备或云存储中是一个明智的选择。这样即使发生意外情况,你也能保证数据的安全。
下载安装引导软件
安装双系统需要使用引导软件,这可以帮助你在苹果笔记本上启动其他操作系统。常用的引导软件包括rEFInd和BootCamp。你可以从官方网站下载并安装适合你设备的引导软件。
创建分区
在安装双系统之前,需要为其他操作系统创建一个新的分区。可以通过磁盘工具来完成这一步骤。在磁盘工具中选择硬盘,点击“分区”选项,然后点击“+”按钮来创建一个新的分区。
下载和准备操作系统镜像
在安装双系统之前,需要下载并准备好要安装的操作系统镜像。可以从官方网站或其他可信来源下载到所需的镜像文件,并确保它们存储在可访问的位置。
使用引导软件启动
在安装双系统之前,需要使用之前下载的引导软件来启动苹果笔记本。按下电源按钮后,按住Option键直到看到启动选项界面。选择相应的引导软件,并按照提示进入安装界面。
安装操作系统
进入安装界面后,按照提示完成操作系统的安装过程。选择之前准备好的操作系统镜像文件,并选择安装到之前创建的新分区中。按照提示设置各项选项,完成安装过程。
安装引导程序
安装操作系统后,需要安装引导程序来确保可以在启动时选择所需的操作系统。根据使用的引导软件不同,安装步骤可能有所不同。请按照引导软件的指南进行相应的操作。
设置默认启动系统
安装引导程序后,可以设置默认启动系统。这样在启动时,系统将自动选择你设置的默认操作系统。通过引导软件的设置界面,可以轻松完成这一步骤。
更新驱动程序
在双系统安装完成后,需要更新驱动程序以确保系统的正常运行。可以通过官方网站或软件更新来获取最新的驱动程序。及时更新驱动程序可以提高系统的稳定性和性能。
常见问题解决
在安装双系统的过程中,可能会遇到一些问题。例如,无法进入操作系统、声音不正常等。在遇到问题时,可以在官方网站、论坛或社区中寻求帮助,并根据问题进行相应的解决。
注意事项
在使用双系统时,需要注意一些事项。例如,不要频繁切换操作系统、定期备份数据、不随意删除系统文件等。遵循这些注意事项可以保证你的双系统正常运行。
优化双系统性能
为了提高双系统的性能,可以采取一些优化措施。例如,关闭不需要的启动项、清理临时文件、定期进行磁盘整理等。这些操作可以帮助你的双系统更加流畅地运行。
更新操作系统
随着时间的推移,操作系统会发布更新版本,这些更新可能包含重要的安全补丁和功能改进。定期更新操作系统可以保持系统的安全性和稳定性,同时享受到新的功能。
通过本文的指导,相信你已经掌握了在苹果笔记本上安装双系统的方法。安装双系统可以满足不同需求的同时,也需要注意一些事项和维护方式。希望你能顺利安装并享受到双系统带来的便利。