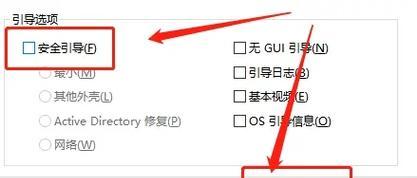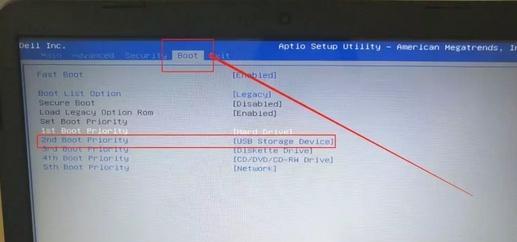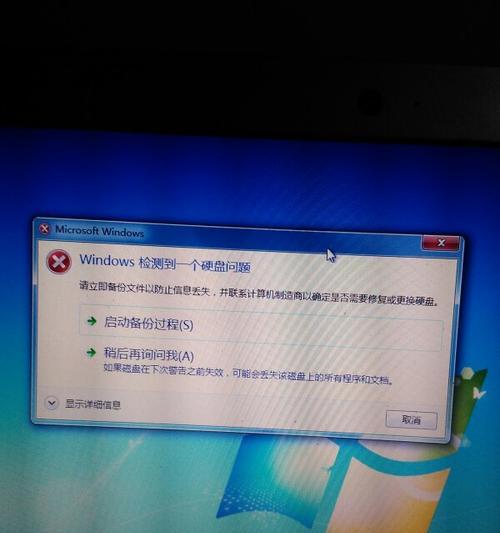Win10安全模式是解决系统问题、修复错误和排查故障的重要方式之一。本文将详细介绍如何进入Win10安全模式以及进入过程中需要注意的事项。
1.准备工作:重启计算机
在进入安全模式之前,首先需要重启计算机。可以通过点击“开始菜单”中的“电源”按钮,然后选择“重新启动”来进行操作。
2.进入高级启动选项
当计算机重新启动时,按下计算机制造商指定的启动键,通常为F8或F12。这将打开引导菜单,选择“高级启动选项”。
3.选择安全模式
在高级启动选项中,使用上下方向键选择“安全模式”,然后按下回车键确认选择。
4.进入安全模式
计算机将重新启动,并进入安全模式。在安全模式中,操作系统将加载最基本的驱动程序和服务。
5.安全模式中的功能限制
进入安全模式后,某些功能将被禁用或限制。例如,无法访问互联网、无法使用某些程序等。需注意在安全模式下仅进行必要的操作。
6.安全模式的几种变体
Win10有多种安全模式的变体,包括带网络支持的安全模式和纯命令提示符模式等。根据具体需求,选择合适的安全模式变体。
7.退出安全模式
若要退出安全模式,只需重新启动计算机即可。在重新启动过程中,不再按下启动键,让计算机正常启动即可。
8.安全模式下的故障排查
安全模式是诊断和解决计算机问题的有用工具。可以使用安全模式来排除驱动程序、软件或系统文件可能引起的故障。
9.安全模式中的病毒扫描
安全模式也是进行病毒扫描和清意软件的理想环境。在安全模式下运行杀毒软件,能更有效地检测和消意软件。
10.注意事项:备份重要数据
在进入安全模式之前,建议备份重要的文件和数据。因为在安全模式下有一些操作可能会导致数据丢失。
11.注意事项:避免频繁进入安全模式
进入安全模式是为了解决问题,而频繁进入安全模式可能会导致更多的问题。所以,仅在必要时才进入安全模式。
12.注意事项:慎用命令提示符
在安全模式中,命令提示符是强大的工具,可以进行高级系统操作。但需谨慎使用,以免误操作造成系统故障。
13.注意事项:检查驱动程序兼容性
在安全模式中,一些驱动程序可能无法正常运行。在进入安全模式前,检查计算机的硬件设备和驱动程序的兼容性是很重要的。
14.注意事项:使用系统还原
如果在安全模式下成功解决了问题,建议使用系统还原功能将系统恢复到正常模式下。这可以撤销任何可能引起问题的更改。
15.
通过本文详细介绍的步骤,您可以轻松进入Win10安全模式,并利用该模式来修复系统问题、排查故障和保护计算机安全。但在使用安全模式时,请谨记注意事项,以避免额外的问题。