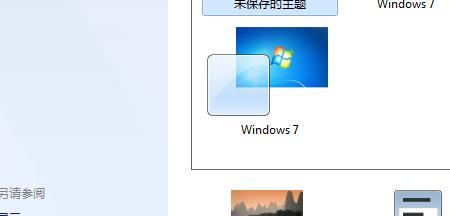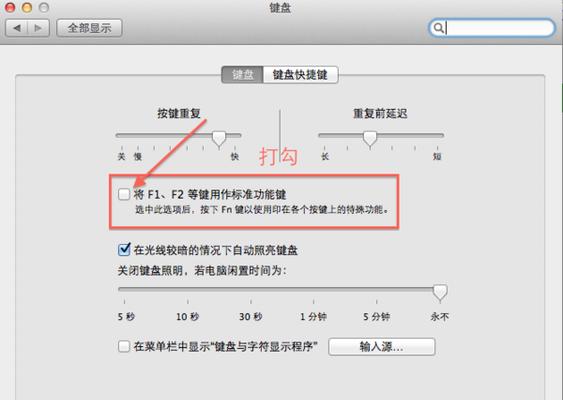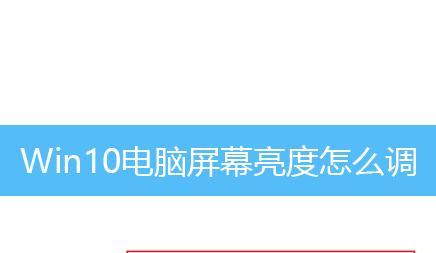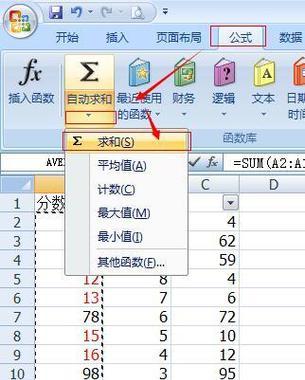随着电脑的普及和发展,屏幕大小对于我们的使用体验起着至关重要的作用。有时候,我们可能会遇到屏幕过大或过小的问题,影响我们的工作效率和视觉体验。在这篇文章中,我们将分享一些简单实用的电脑调屏幕大小的技巧,帮助您轻松解决这些问题,提升您的电脑使用体验。
文章目录:
1.调整屏幕分辨率,适应不同需求
2.通过缩放选项改变显示比例
3.使用Windows快捷键快速调整屏幕大小
4.通过系统设置调整显示文字和图标大小
5.改变浏览器窗口大小,优化网页浏览体验
6.在游戏中调整屏幕分辨率,提升画面质量
7.使用专业的屏幕管理工具,精确调整尺寸
8.在多显示器设置中统一屏幕大小
9.调整字体渲染方式,使文字更清晰易读
10.通过调整画面缩放方式适应不同类型视频
11.在移动设备上调整屏幕大小,适应不同场景
12.使用快速设置功能调整屏幕亮度和对比度
13.调整屏幕刷新率,提升显示的流畅度
14.使用标尺工具确保屏幕尺寸的准确度
15.借助第三方软件定制个性化的屏幕显示效果
1.调整屏幕分辨率,适应不同需求:通过更改屏幕分辨率,您可以调整屏幕的大小和显示区域。在Windows系统中,您可以在显示设置中找到分辨率选项,并根据自己的需要进行调整。
2.通过缩放选项改变显示比例:如果您觉得屏幕上的文字和图标太小,可以尝试使用缩放选项来放大它们。在Windows系统中,您可以在显示设置中找到缩放选项,并根据自己的喜好进行调整。
3.使用Windows快捷键快速调整屏幕大小:在Windows系统中,您可以利用快捷键组合来快速调整屏幕大小。例如,按下Windows键加箭头键可以将当前窗口调整到屏幕的一半或四分之一大小。
4.通过系统设置调整显示文字和图标大小:在Windows系统中,您可以通过更改显示设置中的文字和图标大小选项来调整它们的显示效果。这样,您可以根据自己的需要,使文字和图标更加清晰易读。
5.改变浏览器窗口大小,优化网页浏览体验:在浏览网页时,您可以通过改变浏览器窗口的大小来优化浏览体验。调整窗口大小可以确保网页内容的合适显示,并提升您的阅读和操作效果。
6.在游戏中调整屏幕分辨率,提升画面质量:对于游戏爱好者来说,调整屏幕分辨率可以提升游戏画面的质量和流畅度。您可以在游戏设置中找到屏幕分辨率选项,并根据自己的电脑配置选择最适合的分辨率。
7.使用专业的屏幕管理工具,精确调整尺寸:除了系统自带的功能外,还有一些专业的屏幕管理工具可以帮助您更精确地调整屏幕大小。这些工具通常提供更多的调整选项和功能,让您能够更好地控制屏幕的显示效果。
8.在多显示器设置中统一屏幕大小:如果您使用多个显示器,您可以在系统设置中统一调整它们的屏幕大小,以确保在不同显示器之间切换时有一致的视觉体验。
9.调整字体渲染方式,使文字更清晰易读:在Windows系统中,您可以通过更改字体渲染方式来改善文字的显示效果。选择合适的字体渲染方式可以使文字更加清晰易读,并减少眼睛的疲劳感。
10.通过调整画面缩放方式适应不同类型视频:对于观看视频的用户来说,合适的画面缩放方式可以提升观影体验。您可以根据视频的特点选择最合适的缩放方式,以确保视频内容的完整显示。
11.在移动设备上调整屏幕大小,适应不同场景:对于移动设备用户来说,调整屏幕大小可以帮助他们在不同场景下更好地使用设备。例如,在阅读电子书时,您可以将屏幕调整为较大的尺寸以方便阅读。
12.使用快速设置功能调整屏幕亮度和对比度:通过快速设置功能,您可以方便地调整屏幕的亮度和对比度。这样,您可以根据当前环境的光线情况,调整屏幕的显示效果,以获得更好的视觉体验。
13.调整屏幕刷新率,提升显示的流畅度:在某些情况下,调整屏幕的刷新率可以提升显示的流畅度。您可以在系统设置中找到刷新率选项,并根据自己的需要进行调整。
14.使用标尺工具确保屏幕尺寸的准确度:如果您需要精确测量屏幕的尺寸,可以使用标尺工具来帮助您完成。标尺工具可以提供准确的尺寸测量结果,让您更好地了解屏幕的大小。
15.借助第三方软件定制个性化的屏幕显示效果:除了系统自带的功能和工具外,还有许多第三方软件可以帮助您定制个性化的屏幕显示效果。这些软件通常提供更多的调整选项和效果,让您能够根据自己的喜好和需求来调整屏幕的显示效果。
通过本文所介绍的简单实用的电脑调屏幕大小的技巧,您可以轻松解决屏幕过大或过小的问题,提升您的电脑使用体验。无论是在工作中还是在娱乐中,合适的屏幕大小都能够给您带来更好的视觉体验和舒适感。希望本文所分享的技巧能够对您有所帮助!