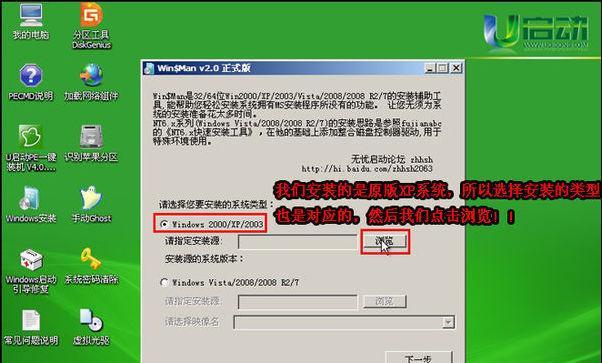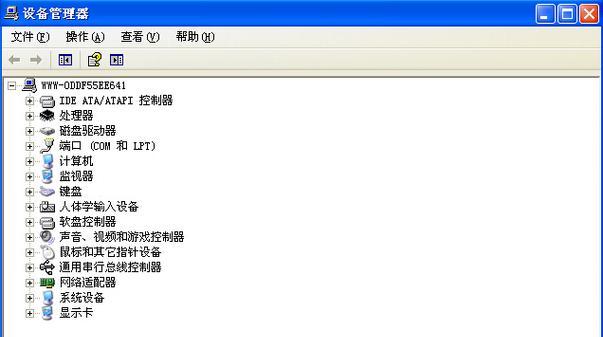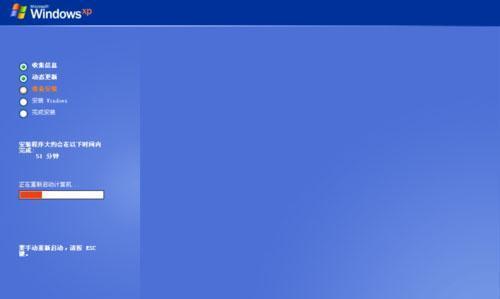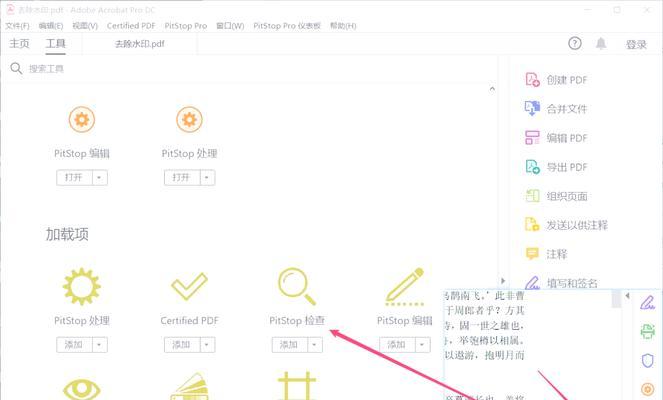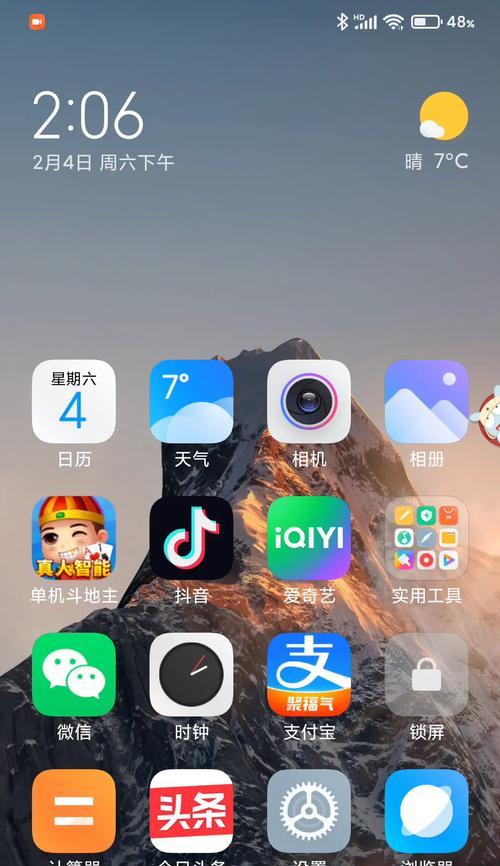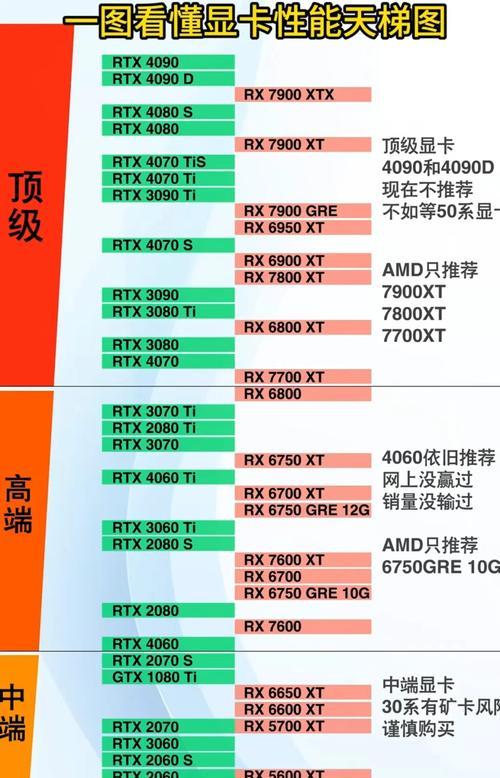在安装WindowsXP系统时,使用U盘启动安装是一种方便快捷的方法。相比于光盘安装,U盘启动更加灵活,省去了刻录光盘的步骤,同时也避免了光盘划伤或读写错误的问题。本文将详细介绍如何使用U盘来启动并安装WindowsXP系统。
标题与
1.准备工作
在开始之前,我们需要准备一台电脑、一个可用的U盘(至少容量为4GB)以及WindowsXP系统的安装文件。
2.下载和准备WinToFlash工具
我们需要下载并安装WinToFlash工具,它是一款免费的U盘启动制作工具。安装完成后,打开该软件。
3.设置安装文件和U盘
在WinToFlash软件界面中,选择“WindowsXP/2003installation”的选项,并点击“Next”按钮。在“Sourcepath”中选择你的WindowsXP系统安装文件的路径,并在“USBdrive”中选择你的U盘。
4.开始制作U盘启动
点击“Run”按钮后,WinToFlash开始制作U盘启动。这个过程可能需要一些时间,请耐心等待。
5.设置电脑启动项
当制作完成后,我们需要设置电脑的启动项。重新启动电脑,按下启动时显示的“Del”或“F2”键进入BIOS设置界面。
6.进入BIOS设置界面
在BIOS设置界面中,找到“Boot”选项,并将U盘设置为第一启动项。然后保存设置并退出BIOS。
7.重启电脑
重启电脑后,它将从U盘中启动,进入WindowsXP安装界面。
8.开始安装WindowsXP
按照安装界面的指引,选择语言、键盘布局等选项,并点击“Next”按钮。
9.分区和格式化硬盘
选择要安装WindowsXP的硬盘分区,并选择“FormatthepartitionusingtheNTFSfilesystem”选项,然后点击“Next”按钮。
10.安装系统文件
WindowsXP开始安装系统文件,这个过程可能需要一些时间,请耐心等待。
11.安装完成
当系统文件安装完成后,电脑会自动重启。在重启之前,拔掉U盘。
12.系统配置
根据安装向导,进行系统配置,包括选择计算机名、用户账户等。完成后,点击“Next”按钮。
13.完成安装
系统配置完成后,WindowsXP将进行最后的安装工作。完成后,你将看到桌面。
14.安装驱动程序
为了确保系统正常运行,需要安装相应的硬件驱动程序。使用驱动光盘或从官方网站下载并安装驱动程序。
15.更新系统和软件
我们还需要更新WindowsXP系统以及安装常用的软件,以提供更好的使用体验。
通过使用U盘启动安装XP系统,我们能够快速方便地完成系统安装,并且避免了光盘刻录的麻烦。只需要按照本文的步骤进行操作,你就能轻松安装WindowsXP系统。记得在安装完成后及时更新系统和软件,以确保系统的稳定性和安全性。