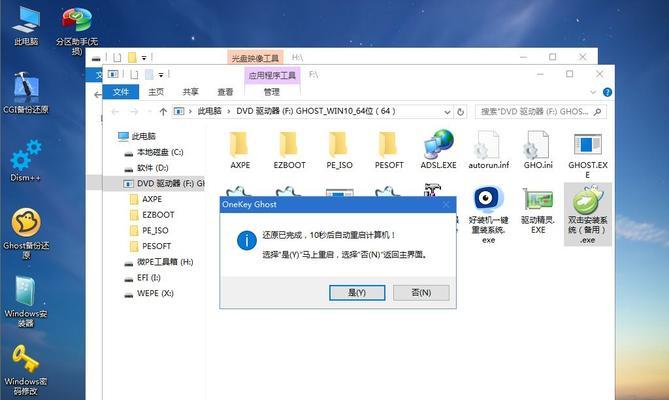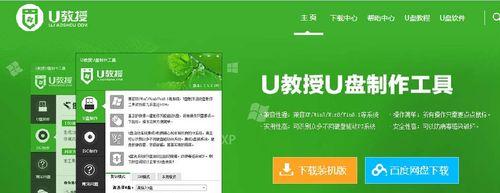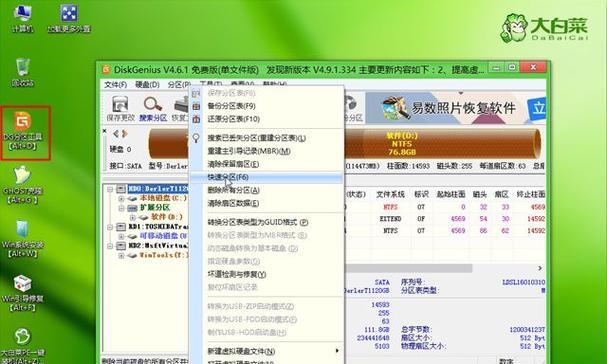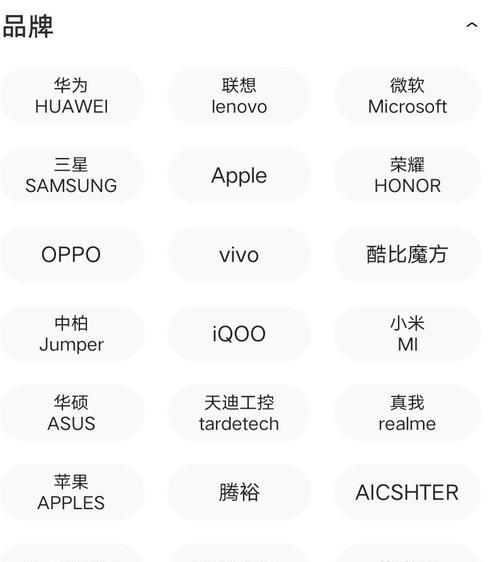随着科技的不断发展,我们对于电脑系统的要求也越来越高。而安装系统则是使用电脑的第一步,因此选择一种简单、高效的安装方法就显得非常重要。本文将介绍如何使用大白菜PE盘来装系统,让你的电脑焕然一新。
准备工作:下载和制作大白菜PE盘
在开始安装之前,我们需要先下载大白菜PE盘,并制作成启动U盘。这样,我们就能方便地使用它来安装系统。
备份重要数据:保护你的重要文件
在安装系统之前,一定要记得备份你的重要文件。因为安装系统会格式化你的硬盘,如果没有备份,你将会永久丢失这些文件。
进入BIOS设置:调整启动顺序
在使用大白菜PE盘之前,我们需要进入电脑的BIOS设置,将启动顺序调整为从U盘启动。这样才能够正常使用大白菜PE盘来安装系统。
启动大白菜PE盘:进入PE系统
将制作好的大白菜PE盘插入电脑,并重新启动电脑。在开机过程中按下相应的快捷键,进入PE系统。
选择系统安装方式:划分硬盘分区
进入PE系统后,我们需要选择合适的系统安装方式。这里我们可以选择划分硬盘分区,根据自己的需求进行设置。
选择安装位置:确定系统安装路径
在进行系统安装之前,我们需要选择一个安装位置。这里可以选择已经划分好的分区,也可以选择未分区的空间进行安装。
开始安装系统:等待系统安装完成
当所有设置都完成后,我们就可以开始安装系统了。点击“开始安装”按钮后,系统将自动进行安装,并在安装完成后自动重启电脑。
设置个人信息:个性化定制系统
在系统安装完成后,我们需要根据自己的需求进行一些个性化设置,例如输入用户名、密码等。
安装驱动程序:让硬件正常工作
系统安装完成后,我们还需要安装相应的驱动程序,以保证硬件能够正常工作。大白菜PE盘内置了许多常用的驱动程序,我们可以方便地进行安装。
更新系统补丁:提升系统稳定性
安装系统后,我们还需要更新系统补丁,以提升系统的稳定性和安全性。大白菜PE盘可以方便地帮助我们完成这一步骤。
安装常用软件:快速配置你的电脑
系统安装完成后,我们还可以使用大白菜PE盘内置的软件管理工具,快速安装我们常用的软件,让电脑快速配置好。
优化系统设置:提升电脑性能
除了安装软件之外,我们还可以使用大白菜PE盘提供的系统优化工具,对电脑进行一些优化设置,提升电脑的性能和响应速度。
配置网络连接:畅享互联网世界
在安装系统后,我们还需要配置网络连接,以便能够畅享互联网世界。大白菜PE盘提供了方便的网络设置工具,帮助我们快速连接上网络。
安全防护设置:保障电脑安全
为了保障电脑的安全,我们需要进行一些安全防护设置。大白菜PE盘内置了杀毒软件等工具,帮助我们检测和清除电脑中的病毒。
大白菜PE盘装系统简单高效
通过使用大白菜PE盘来安装系统,我们可以轻松地完成系统的安装和配置。它简单易用、功能强大,让你的电脑焕然一新。无论是初学者还是高级用户,都可以从中受益,并享受到更好的电脑使用体验。