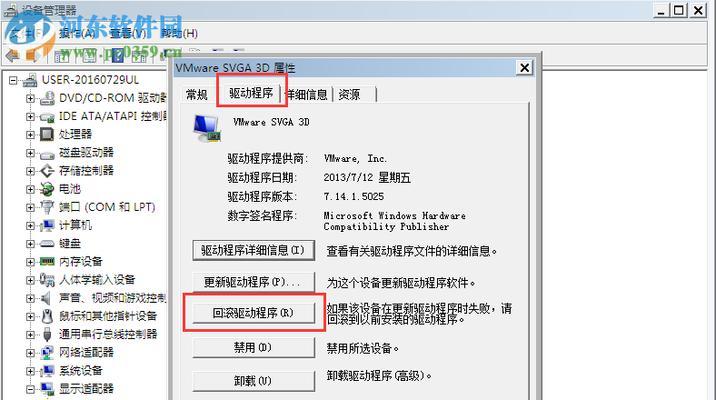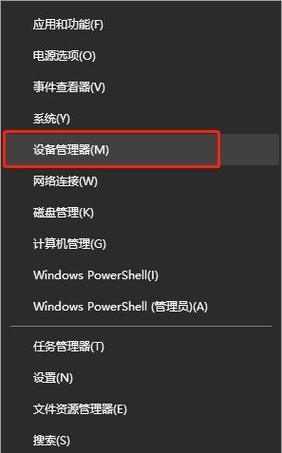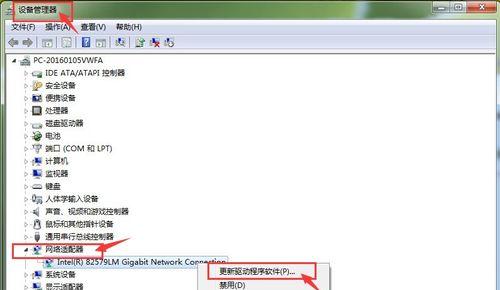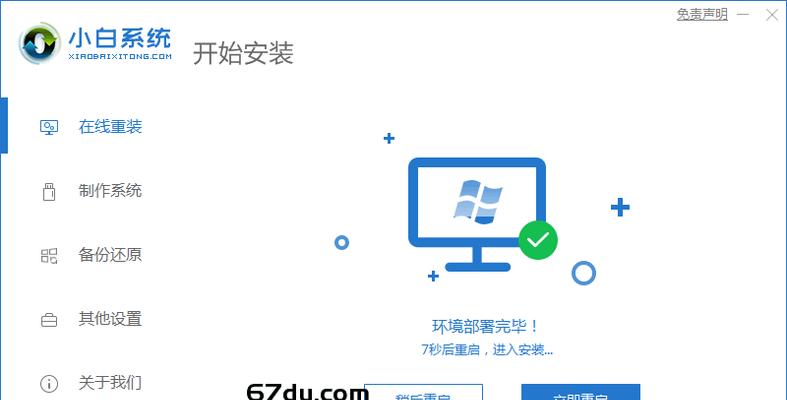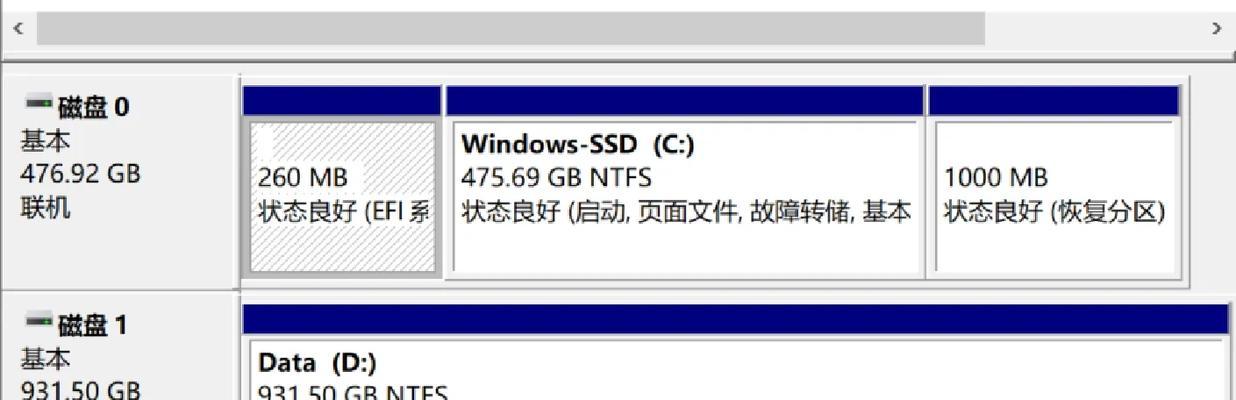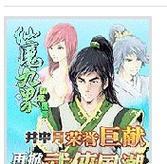显卡驱动是保证电脑图形显示正常运行的重要组成部分。随着Win10操作系统的普及,不少用户遇到了显卡驱动更新问题。本文将向您详细介绍如何更新Win10电脑显卡驱动,以确保您的电脑图形性能的稳定和优化。
1.检查显卡品牌和型号
要更新显卡驱动,首先需要了解您电脑使用的显卡品牌和型号,这有助于确定从哪个官方网站下载最新的驱动程序。
2.访问官方网站
打开浏览器,输入您显卡品牌的官方网址,并导航到该网站的驱动程序下载页面。
3.选择正确的驱动版本
在官方网站上找到与您显卡型号对应的最新驱动程序版本。确保选择与您的操作系统(Win10)兼容的版本。
4.下载驱动程序
点击下载按钮,等待驱动程序下载完成。确保驱动程序下载保存在一个易于找到的位置。
5.卸载旧的驱动程序
在控制面板的“设备管理器”中,找到“显卡适配器”选项。右键单击您的显卡,选择“卸载设备”。勾选“删除驱动程序软件”选项并确认操作。
6.安装新的驱动程序
找到之前下载的新驱动程序文件,并双击运行安装程序。按照提示进行安装过程,完成驱动程序的安装。
7.重启电脑
安装完成后,重新启动电脑以使新的显卡驱动生效。
8.验证驱动程序更新
在设备管理器中再次打开“显卡适配器”选项,确认显卡已更新为最新的驱动程序版本。
9.检查显卡性能
运行图形性能测试程序,如3DMark等,以确保新的显卡驱动正常工作且性能有所提升。
10.驱动程序自动更新工具
部分显卡品牌提供了自动更新工具,可以帮助您简化驱动程序更新过程。您可以在官方网站上下载并安装这些工具。
11.驱动程序备份
在更新驱动程序之前,建议您备份当前的显卡驱动,以防更新过程中出现问题。这样,如果需要回滚到旧版本驱动程序,您就可以轻松恢复。
12.更新失败的解决方案
如果更新过程中遇到问题导致更新失败,您可以尝试重新下载驱动程序并再次进行安装。如果问题仍然存在,您可以联系显卡品牌的技术支持寻求帮助。
13.定期检查更新
为了保持电脑显卡性能的最佳状态,建议定期检查驱动程序更新,并及时安装最新版本。
14.驱动程序更新的注意事项
在更新显卡驱动之前,确保备份重要文件,并关闭所有运行中的程序。此外,避免使用来路不明的驱动程序,以免给电脑带来安全隐患。
15.显卡驱动更新的重要性
更新显卡驱动能够修复已知的问题、提高图形性能、增加新功能和改进稳定性。定期更新显卡驱动对于保持电脑图形性能的良好状态至关重要。
通过本文所介绍的步骤和注意事项,您可以轻松地更新Win10电脑的显卡驱动。记住及时检查和安装最新的驱动程序,以确保您的电脑图形性能始终达到最佳状态。