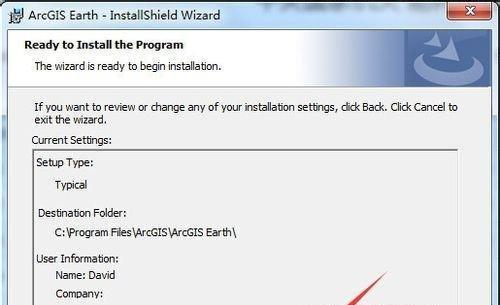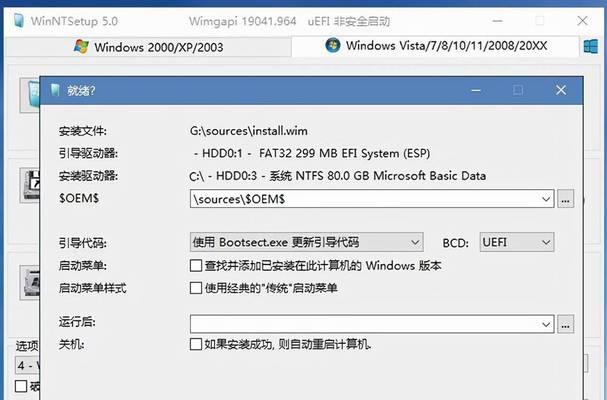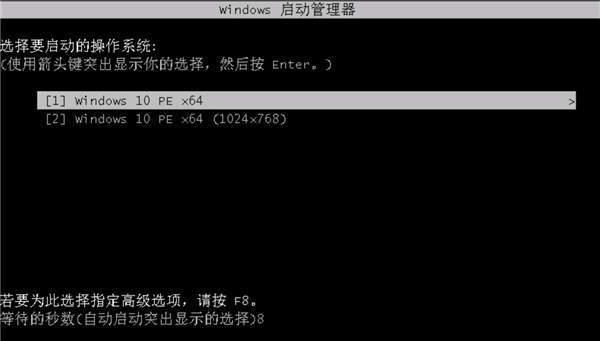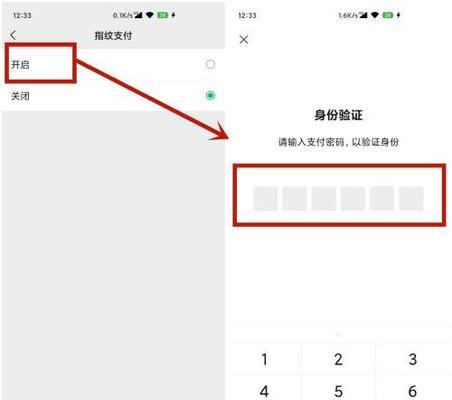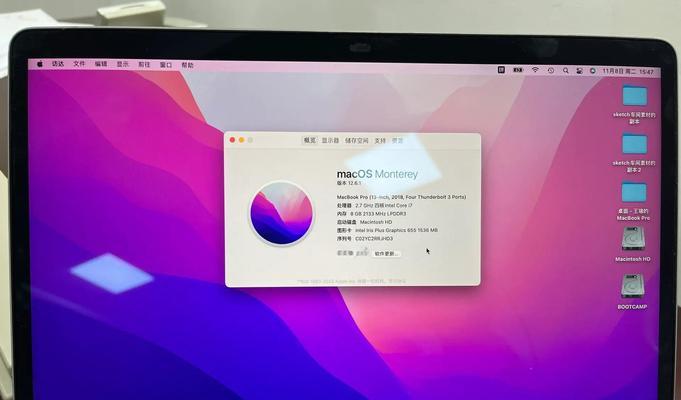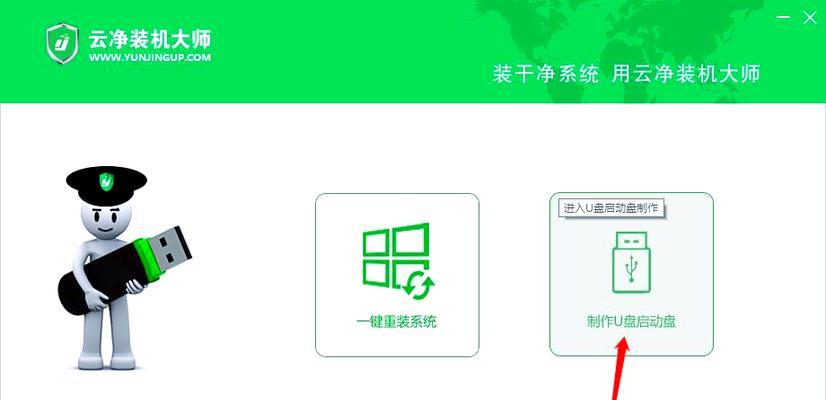在安装操作系统时,有时我们会遇到无法使用U盘安装系统的问题。本文将提供解决方案,帮助读者成功使用U盘安装操作系统,轻松解决U盘装不进系统的困扰。
一、准备工作:选择合适的U盘
选择合适的U盘是成功安装操作系统的关键。首先要确保U盘的容量足够大,至少16GB以上,而且要保证U盘的品质可靠。
二、下载操作系统镜像文件
在安装操作系统之前,需要事先从官方网站或可信赖的资源网站下载相应的操作系统镜像文件。确保下载的镜像文件与你计划安装的操作系统版本相匹配。
三、准备制作启动盘的工具
在制作U盘启动盘前,我们需要准备一个制作启动盘的工具。推荐使用Rufus、WinToFlash等工具,这些工具简单易用,并且支持各种操作系统镜像文件的制作。
四、格式化U盘并制作启动盘
在制作启动盘之前,我们需要对U盘进行格式化。打开制作启动盘的工具,选择U盘作为目标设备,并按照软件提示进行格式化和制作启动盘的操作。
五、设置BIOS启动顺序
在安装操作系统之前,需要设置BIOS启动顺序,使计算机能够通过U盘启动。进入计算机的BIOS设置界面,在“启动顺序”选项中将U盘设置为首选启动设备。
六、重启电脑并进入U盘安装界面
完成BIOS设置后,保存设置并重启电脑。在计算机重新启动的过程中,按下相应的快捷键(通常是F12或者Esc键)进入启动菜单界面,选择U盘作为启动设备。
七、进入操作系统安装界面
成功进入U盘安装界面后,根据提示选择相应的语言、时区和键盘布局等设置。然后点击“下一步”继续安装过程。
八、分区和格式化硬盘
在安装操作系统时,需要对硬盘进行分区和格式化。根据需求选择分区方案,并对硬盘进行格式化操作。
九、开始安装操作系统
在完成硬盘分区和格式化后,点击“开始安装”按钮开始安装操作系统。等待一段时间,直到安装过程完成。
十、设置个人偏好和账户
在操作系统安装完成后,需要根据个人偏好设置账户、密码和一些其他的系统设置。根据提示进行相应的设置操作。
十一、更新和安装驱动程序
安装操作系统后,需要及时更新系统并安装所需的驱动程序。打开系统的更新中心,下载并安装最新的系统更新以及相关的驱动程序。
十二、安装必备的应用程序
根据个人需求,安装必要的应用程序,如浏览器、办公软件等。确保这些应用程序与操作系统版本兼容,并且来自官方或可信赖的来源。
十三、备份重要数据
在完成操作系统安装和应用程序安装后,及时备份重要的数据。可以使用外部存储设备或云存储等方式进行备份,以防数据丢失或损坏。
十四、优化系统性能
为了提高系统性能,可以进行一些优化操作,如关闭不必要的启动项、清理无用文件、优化注册表等。确保系统能够运行得更加顺畅。
十五、
通过本文提供的步骤和注意事项,相信读者们已经学会了使用U盘安装操作系统的方法,并成功解决了U盘装不进系统的问题。希望本文能够对大家有所帮助,祝愿大家在安装操作系统时一切顺利!