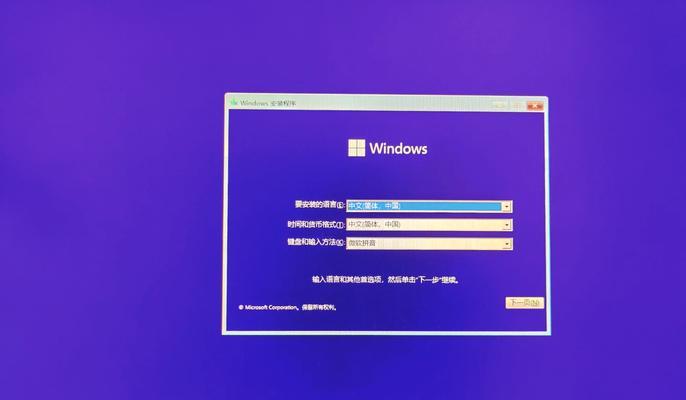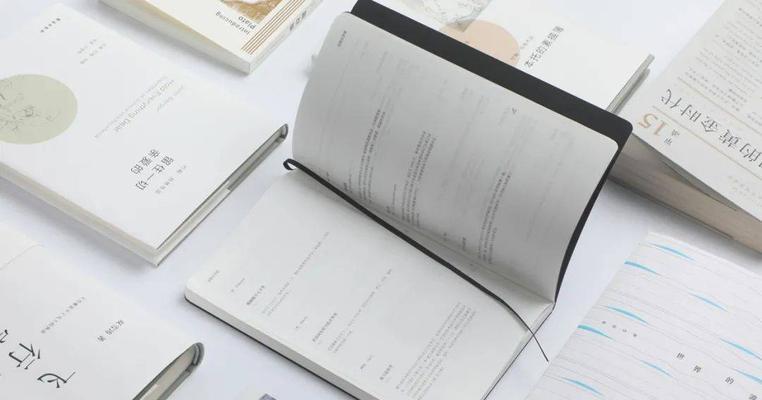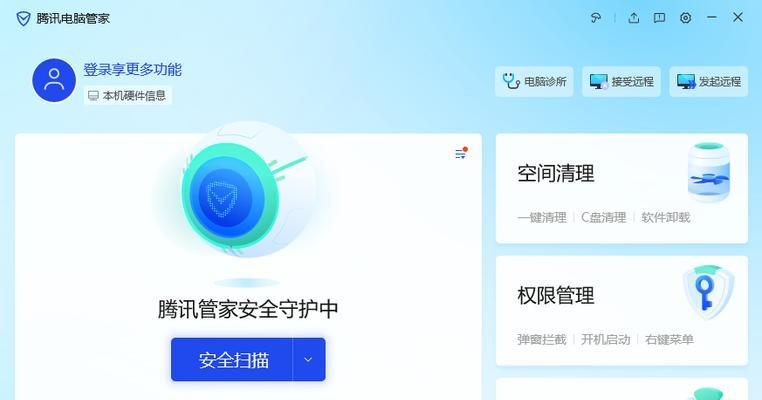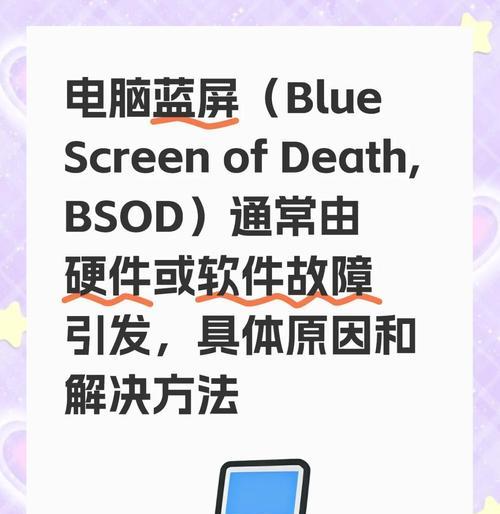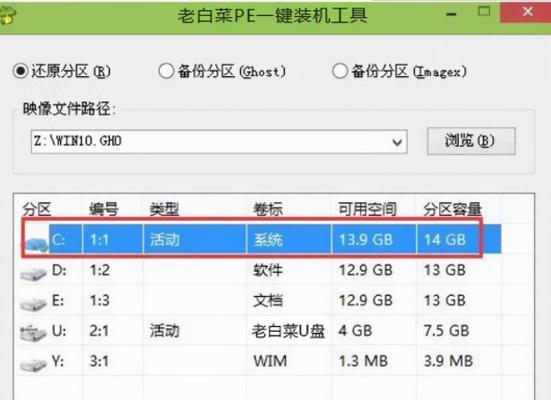在电脑系统的安装过程中,Win7系统是较为常用的版本之一。而通过ISO文件进行安装可以简化操作,并且有利于备份和存储系统文件。本文将为读者提供一份详细的Win7系统ISO安装教程,帮助大家顺利完成安装过程。
一:下载Win7系统ISO文件
在开始安装之前,我们需要先准备好Win7系统的ISO文件。可通过官方渠道下载或者通过合法授权的第三方网站获取到ISO文件。
二:获取可引导的USB安装工具
为了将ISO文件安装到电脑上,我们需要一个可引导的USB安装工具。推荐使用Rufus工具,它可以轻松地将ISO文件写入USB设备,以便进行安装。
三:插入USB设备并运行Rufus工具
将准备好的USB设备插入电脑的USB接口上,并打开Rufus工具。选择正确的USB设备和Win7系统的ISO文件,并确保选择了正确的分区方案和文件系统。
四:设置启动选项和分区格式
在Rufus工具中,我们需要设置启动选项和分区格式。将启动选项设置为"MBR",分区格式选择为"NTFS"。
五:开始写入ISO文件到USB设备
点击Rufus工具中的"开始"按钮,开始将ISO文件写入USB设备。这个过程可能需要几分钟的时间,请耐心等待。
六:重启电脑并进入BIOS设置
在将ISO文件写入USB设备完成后,我们需要重启电脑并进入BIOS设置。根据不同电脑品牌,按下相应的热键(例如Del键或F2键)可以进入BIOS。
七:调整启动顺序
在BIOS设置中,找到启动选项并调整启动顺序,将USB设备设置为第一启动项。保存设置并退出BIOS。
八:选择启动方式
重启电脑后,按下任意键选择从USB设备启动。系统会进入Win7安装界面。
九:选择安装语言和时间
在Win7安装界面中,选择所需的安装语言和时间。点击"下一步"继续。
十:点击"安装"开始安装过程
接下来,点击"安装"按钮开始安装过程。系统会自动进行硬件检测,并在安装过程中显示进度条。
十一:接受许可协议
阅读并接受Win7系统的许可协议,点击"下一步"继续。
十二:选择安装类型和分区
在安装类型选择界面中,选择"自定义(高级)"选项,然后选择要安装Win7系统的分区。点击"下一步"继续。
十三:等待系统安装完成
系统会开始进行安装过程,并在安装完成后自动重启电脑。请耐心等待系统安装完成。
十四:设置用户名和密码
在重启后,系统会要求设置用户名和密码。请根据个人需求填写相关信息。
十五:更新系统和安装驱动程序
安装完成后,我们还需要及时更新Win7系统,并根据需要安装相关的驱动程序,以确保系统正常运行。
通过本文提供的Win7系统ISO安装教程,读者可以在准备好ISO文件和USB设备后,按照详细的步骤顺利完成安装过程。同时,我们还强调了在安装过程中的注意事项,希望能对大家有所帮助。