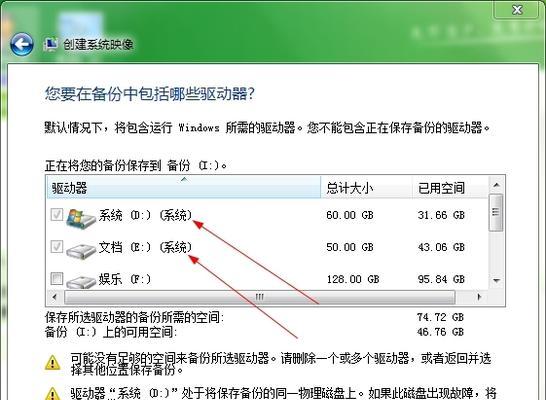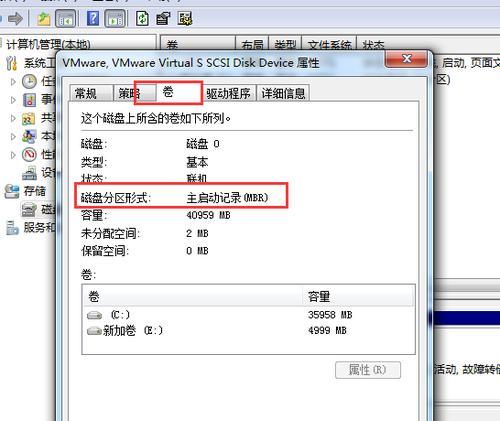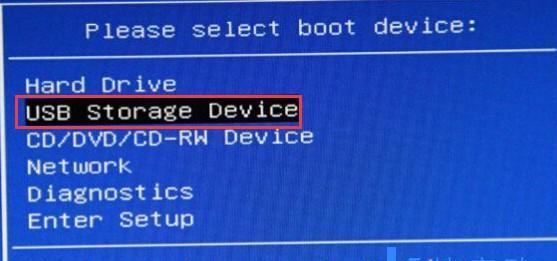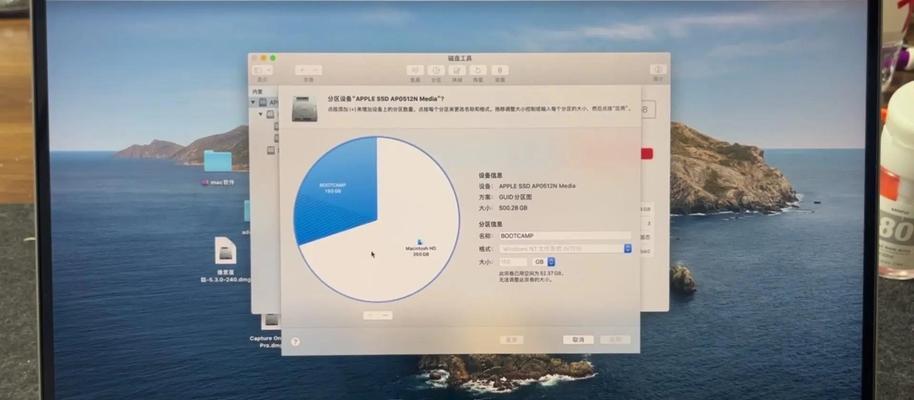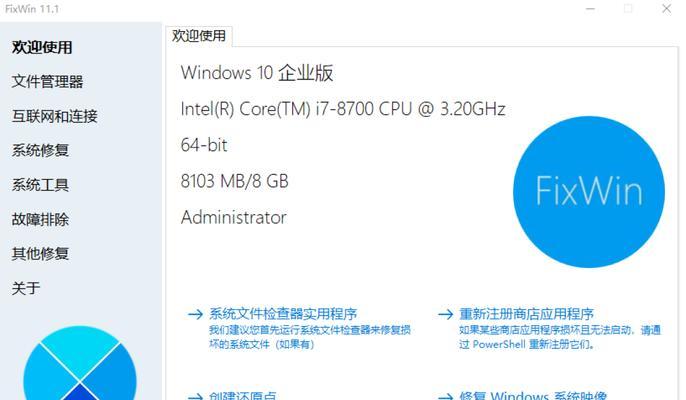在使用电脑的过程中,有时候我们可能会需要更换硬盘并重新安装操作系统。然而,对于一些初学者来说,这个过程可能会有些困惑。本文将为大家提供一个简单易懂的盘装系统教程,帮助你快速了解如何更换硬盘并安装操作系统。
购买适合的硬盘和操作系统安装盘
在进行盘装系统之前,首先需要购买一个适合的硬盘和操作系统安装盘。硬盘的选择要根据自己的需求和预算来确定,而操作系统则要根据自己的喜好和使用习惯来选择。
备份重要数据
在更换硬盘之前,一定要记得备份重要的数据。因为更换硬盘后,原有硬盘上的数据将会被清空,所以一定要提前将重要的文件、照片等数据备份到其他存储介质上。
关闭电脑并拔掉电源线
在进行硬盘更换之前,一定要关闭电脑并拔掉电源线。这样做可以避免电流引起的意外事故,并保证更换硬盘的安全性。
打开电脑主机
在确认电脑已经关闭并拔掉电源线后,可以打开电脑主机。通常来说,电脑主机的侧板是可以打开的,可以通过螺丝刀将侧板上的螺丝拧松,然后轻轻推开侧板即可。
找到原有硬盘并拆卸
在打开电脑主机后,需要找到原有的硬盘并将其拆卸。通常来说,硬盘是固定在电脑主机的硬盘托架上的,可以通过拧松固定螺丝来将其取下。
安装新硬盘
拆卸原有硬盘后,就可以安装新的硬盘了。需要将新硬盘插入电脑主机的硬盘托架上,然后用螺丝固定好。
关闭电脑主机并重新连接电源线
安装完新的硬盘后,需要关闭电脑主机,并重新连接电源线。这样做是为了确保新硬盘能够正常供电。
插入操作系统安装盘并启动电脑
在连接好电源线后,可以插入操作系统安装盘,并启动电脑。在启动过程中,按照屏幕上的提示进行操作。
选择系统安装方式和分区
启动电脑后,屏幕上会显示操作系统的安装界面。在安装界面中,需要选择系统安装方式和进行硬盘分区。根据自己的需求选择相应的选项。
开始安装操作系统
在选择完系统安装方式和进行硬盘分区后,就可以开始安装操作系统了。点击安装按钮后,系统会自动进行安装过程,耐心等待即可。
设置用户名和密码
在完成操作系统的安装后,还需要设置用户名和密码。输入自己想要设置的用户名和密码,并点击下一步。
进行系统初始化设置
设置完用户名和密码后,还需要进行一些系统初始化设置,如时区、语言等。根据自己的需求进行相应的设置。
等待系统初始化完成
进行完系统初始化设置后,系统会自动进行初始化操作。这个过程可能需要一些时间,请耐心等待。
重新安装软件和恢复数据
在系统初始化完成后,可以重新安装自己需要的软件,并将之前备份的数据恢复到新的硬盘上。
通过本文的盘装系统教程,相信大家已经能够了解如何更换硬盘并安装操作系统了。尽管这个过程可能有些复杂,但只要按照上述步骤进行操作,相信大家都能够轻松完成。希望本文对大家有所帮助!