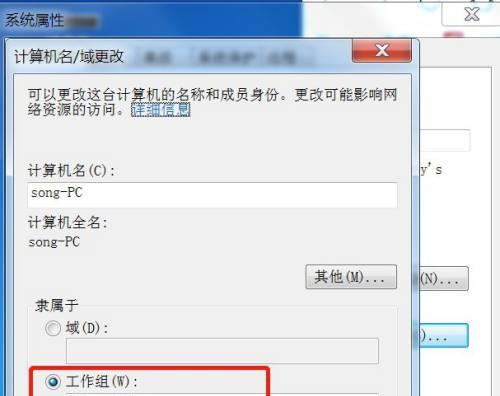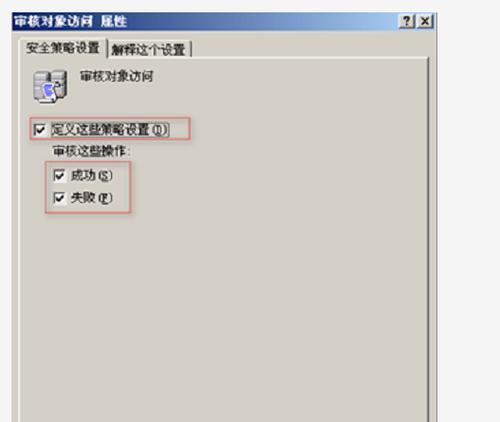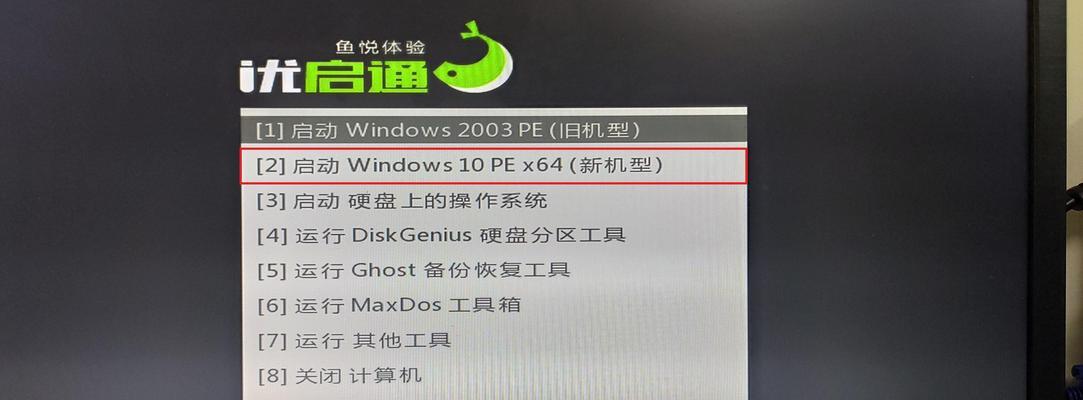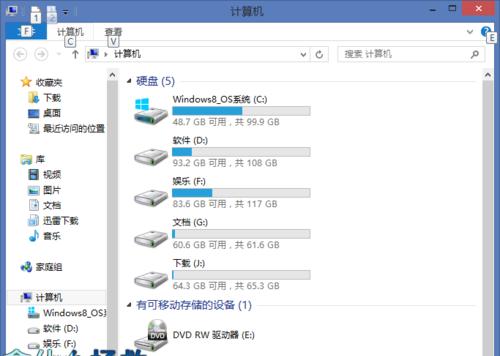在办公场景中,经常会遇到多台电脑需要使用同一台打印机的情况。为了提高工作效率,我们可以通过Win7系统的打印机共享功能,轻松实现多台电脑的打印需求。本文将介绍Win7打印机共享的设置方法,帮助读者快速搭建打印机共享环境。
一、检查网络连接
1.确认所有电脑连接到同一个局域网。
2.检查打印机是否连接正常,并且在Win7系统中已经安装好相应的驱动程序。
二、设置主机
1.打开“控制面板”,选择“设备和打印机”。
2.右击要共享的打印机,选择“打印机属性”。
3.在“共享”选项卡中,勾选“共享此打印机”。
4.在“共享名”栏目中输入共享名称,点击“应用”和“确定”。
三、设置客户端
1.打开“控制面板”,选择“设备和打印机”。
2.点击“添加打印机”按钮。
3.在弹出的向导中选择“添加网络、蓝牙或无线打印机”。
4.选择要共享打印机的主机,并点击“下一步”。
5.选择要安装的打印机,并点击“下一步”。
6.完成安装后,设置该打印机为默认打印机。
四、测试打印
1.在客户端电脑上打开任意文档或网页。
2.执行打印操作,选择已设置的共享打印机。
3.检查打印结果,确认共享成功。
五、常见问题与解决方法
1.如果无法在客户端找到共享的打印机,请检查网络连接是否正常,确保主机和客户端在同一局域网内。
2.如果共享打印机无法正常工作,可能是由于驱动程序不兼容或不完整导致的,建议重新安装驱动程序。
六、注意事项
1.打印机共享需要保持主机电脑的开启状态,否则客户端将无法正常使用共享打印机。
2.注意保护共享打印机的访问权限,避免未经授权的用户使用。
3.定期检查和更新打印机驱动程序,以确保正常的打印体验。
七、优化共享设置
1.可以通过设置密码保护共享打印机,提高安全性。
2.可以设置打印机的优先级,确保打印任务的顺序性。
3.如果网络环境复杂,建议使用专业的打印服务器进行打印机共享管理。
八、扩展功能
1.可以通过Win7系统的文件共享功能,实现多台电脑间的文件共享。
2.可以在共享打印机属性中设置打印机队列,方便管理和控制打印任务。
通过以上步骤,我们可以轻松地在Win7系统中设置打印机共享,实现多台电脑的打印需求。合理设置打印机共享参数,可以提高办公效率,方便快捷地完成打印任务。同时,我们也要注意保护共享打印机的安全性,避免未经授权的用户访问。希望本文对读者在Win7打印机共享设置方面提供了有益的指导。