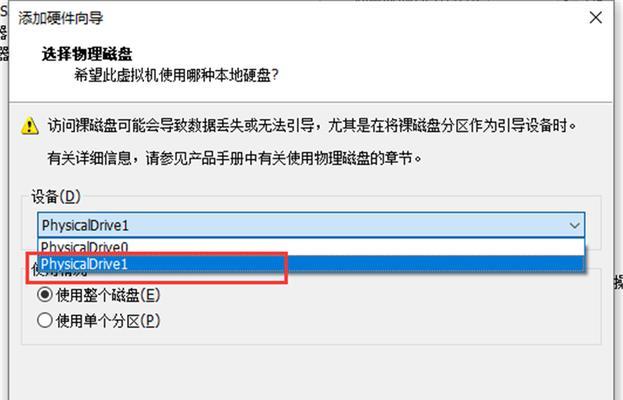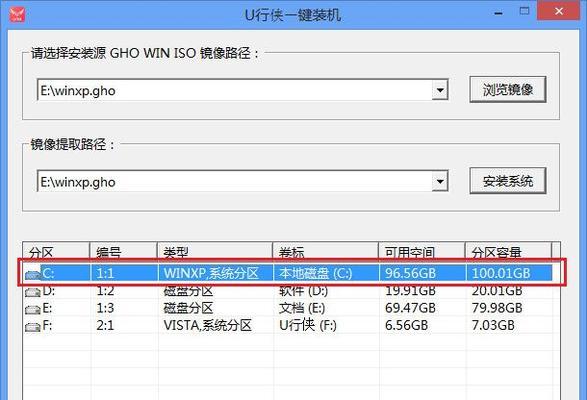在日常使用中,我们可能需要在Mac电脑上安装虚拟系统以满足不同的需求。本文将详细介绍如何使用U盘来安装虚拟系统,并提供了一步步的教程,帮助大家轻松实现这一目标。
一、准备工作:购买合适的U盘和虚拟系统镜像文件
我们需要购买一款高速稳定的U盘,并从可靠的渠道下载所需的虚拟系统镜像文件。
二、格式化U盘:为安装虚拟系统做好准备
将U盘插入Mac电脑,打开“磁盘工具”程序,选择U盘,点击“抹掉”,然后选择“MacOS扩展(日志式)”格式,并点击“抹掉”按钮。
三、创建虚拟系统安装盘:将镜像文件写入U盘
打开“终端”应用程序,输入命令“diskutillist”,查找到U盘的标识符,然后输入命令“diskutilunmountDisk/dev/diskX”(X为U盘标识符)来卸载U盘。接着,输入命令“sudoddif=虚拟系统镜像文件路径of=/dev/diskXbs=1m”(将“虚拟系统镜像文件路径”替换为实际的镜像文件路径,X为U盘标识符),并等待命令执行完成。
四、重启电脑:准备进入虚拟系统安装界面
在安装盘写入完成后,我们需要重启Mac电脑,并按住Option(或Alt)键,直到出现启动菜单。选择U盘作为启动盘。
五、进入虚拟系统安装界面:启动安装过程
选择U盘后,电脑将会从U盘启动,并进入虚拟系统的安装界面。根据提示,选择语言、时区等设置,并点击“继续”。
六、磁盘分区:为虚拟系统分配合适的空间
在安装界面中,选择磁盘工具,并点击“继续”。选择Mac电脑上的硬盘,并点击“抹掉”。接着,在弹出的选项中,选择“MacOS扩展(日志式)”格式,并为虚拟系统分配适当的空间。
七、选择安装目标:将虚拟系统安装至指定分区
回到安装界面,选择“安装macOS”,并点击“继续”。接下来,选择刚刚抹掉的分区作为安装目标,并点击“安装”。
八、等待安装完成:耐心等待系统安装过程
系统将自动进行安装,并显示进度条。这个过程可能需要一段时间,取决于电脑性能和虚拟系统版本。
九、设置虚拟系统:初始化虚拟系统的基本设置
在安装完成后,虚拟系统会自动重启,并进入初始化设置界面。根据提示,填写账号信息、Wi-Fi设置等,然后点击“继续”。
十、更新和安装驱动程序:使虚拟系统更加稳定和完善
进入虚拟系统后,我们需要更新系统,并根据需要安装驱动程序,以确保虚拟系统的稳定性和兼容性。
十一、配置共享设置:实现与Mac电脑的数据共享
为了方便数据传输和共享,我们需要配置虚拟系统的共享设置,使其与Mac电脑之间可以互相访问文件和文件夹。
十二、安装所需软件:满足个性化需求
根据个人需求,我们可以在虚拟系统中安装所需的软件和应用程序,以满足特定的工作或娱乐需求。
十三、备份和恢复:保证数据的安全性和稳定性
为了防止虚拟系统的数据丢失或损坏,我们需要定期备份重要文件,并了解如何恢复系统以及相关数据。
十四、常见问题解决:应对可能出现的困难和故障
在安装和使用虚拟系统的过程中,可能会遇到各种问题和故障。本节将介绍一些常见问题的解决方法,以帮助读者顺利完成安装和使用。
十五、轻松在Mac电脑上安装U盘虚拟系统
通过本文的指南,我们了解了如何在Mac电脑上使用U盘安装虚拟系统的完整过程。希望读者能够根据本文提供的步骤,轻松实现自己的需求,并享受虚拟系统带来的便利与乐趣。