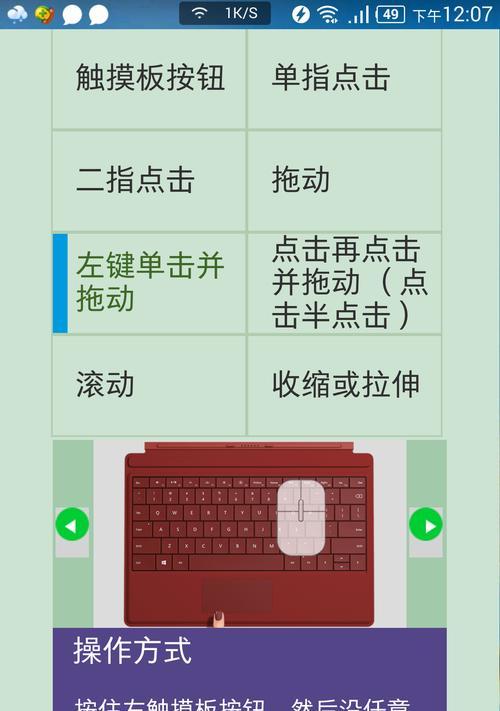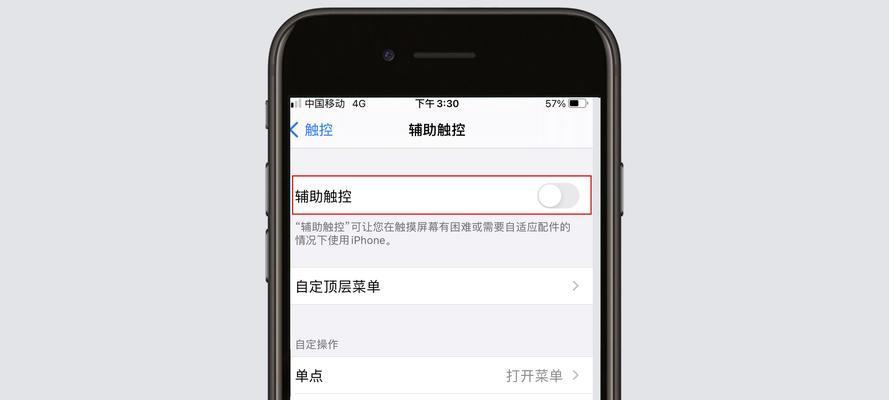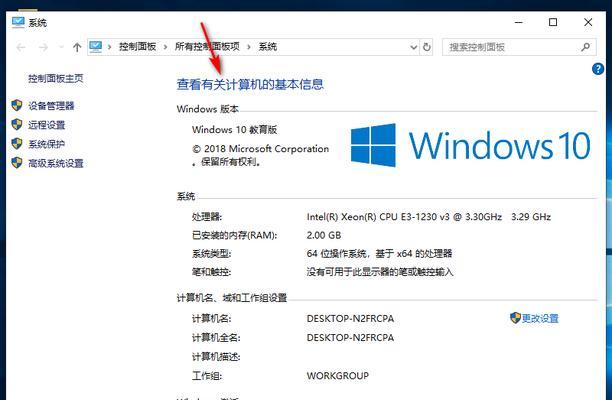作为苹果电脑用户,我们通常使用触摸板来进行鼠标操作。然而,很多人对于触摸板上的右键功能并不熟悉,不知道如何正确使用。本文将详细介绍苹果触摸板右键的使用技巧,帮助大家更好地利用触摸板进行操作。
一、了解苹果触摸板的基本操作
二、启用苹果触摸板的右键功能
三、使用两根手指同时点击触摸板
四、通过设置调整右键的灵敏度
五、使用三根手指点击触摸板模拟右键
六、使用鼠标设置修改右键功能
七、自定义触摸板手势实现右键功能
八、使用Control键加点击实现右键功能
九、使用外接鼠标代替触摸板右键
十、在特定应用程序中使用不同的右键功能
十一、在文本编辑中利用触摸板右键快速操作
十二、使用触摸板右键进行文件和文件夹管理
十三、触摸板右键在网页浏览中的应用技巧
十四、触摸板右键在图像处理中的实用功能
十五、合理利用触摸板右键提升操作效率
一、了解苹果触摸板的基本操作
苹果触摸板具备支持多点触控的功能,可以通过手指滑动来移动光标或滚动页面。要正确使用触摸板右键,首先需要了解触摸板上的点击、滑动和按压等基本操作。
二、启用苹果触摸板的右键功能
默认情况下,苹果电脑触摸板的右键功能是关闭的。在系统偏好设置中,我们可以轻松启用触摸板的右键功能,并进行相关的设置。
三、使用两根手指同时点击触摸板
在启用右键功能后,我们可以简单地使用两根手指同时点击触摸板,就能够模拟鼠标的右键点击操作。这种方式适用于大部分情况下的右键操作。
四、通过设置调整右键的灵敏度
若两根手指同时点击触摸板不够灵敏或过于灵敏,我们可以通过设置调整右键的灵敏度,使得右键操作更加符合个人的使用习惯。
五、使用三根手指点击触摸板模拟右键
除了使用两根手指点击触摸板,我们还可以通过在触摸板上用三根手指同时点击,来实现右键功能。这种方式更加方便,尤其适用于需要频繁使用右键功能的用户。
六、使用鼠标设置修改右键功能
在系统偏好设置中的鼠标设置里,我们还可以对触摸板上的右键进行更加详细的设置和修改。可以根据个人需求,自定义右键功能的触发方式和效果。
七、自定义触摸板手势实现右键功能
除了基本的点击操作外,苹果触摸板还支持多种手势操作,我们可以自定义触摸板手势来实现右键功能,提高操作效率。
八、使用Control键加点击实现右键功能
若习惯使用键盘操作,我们可以按住Control键的同时点击触摸板来实现右键功能。这种方式相对于手势操作更加直接简洁。
九、使用外接鼠标代替触摸板右键
对于习惯使用鼠标的用户来说,外接鼠标是一个更加方便实用的选择。我们可以通过外接鼠标来代替触摸板进行右键操作。
十、在特定应用程序中使用不同的右键功能
有些应用程序可能对右键功能进行了个性化设置,我们可以根据需要在不同的应用程序中使用不同的右键功能,提高工作效率。
十一、在文本编辑中利用触摸板右键快速操作
在文本编辑中,我们可以利用触摸板右键进行剪切、复制、粘贴等常用操作,提高编辑效率。
十二、使用触摸板右键进行文件和文件夹管理
通过触摸板右键,我们可以快速实现对文件和文件夹的重命名、移动、删除等操作,方便管理个人电脑中的各类文件。
十三、触摸板右键在网页浏览中的应用技巧
在网页浏览中,利用触摸板右键可以进行页面的刷新、链接的打开方式选择以及图片的保存等操作,提供更多的便利和选择。
十四、触摸板右键在图像处理中的实用功能
在图像处理软件中,触摸板右键可用于调整画笔样式、选择图层、调整色彩等,为图像处理提供更多的选项和灵活性。
十五、合理利用触摸板右键提升操作效率
通过了解和掌握苹果触摸板右键的使用技巧,我们能够更加高效地进行操作,提高工作和生活中的效率。同时,也可以根据个人需要自定义右键功能的设置,使其更符合个人习惯。