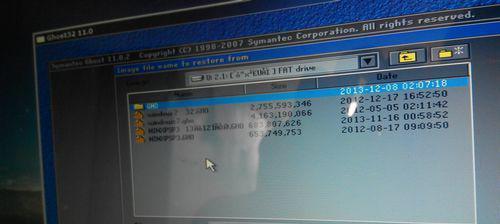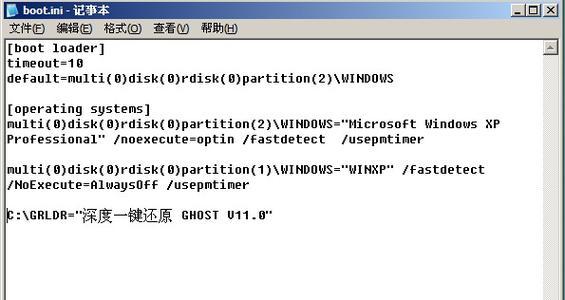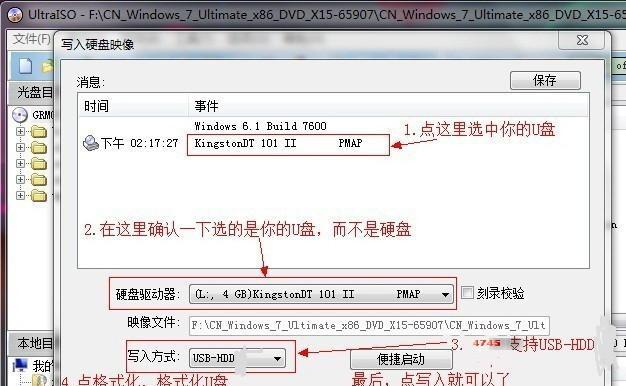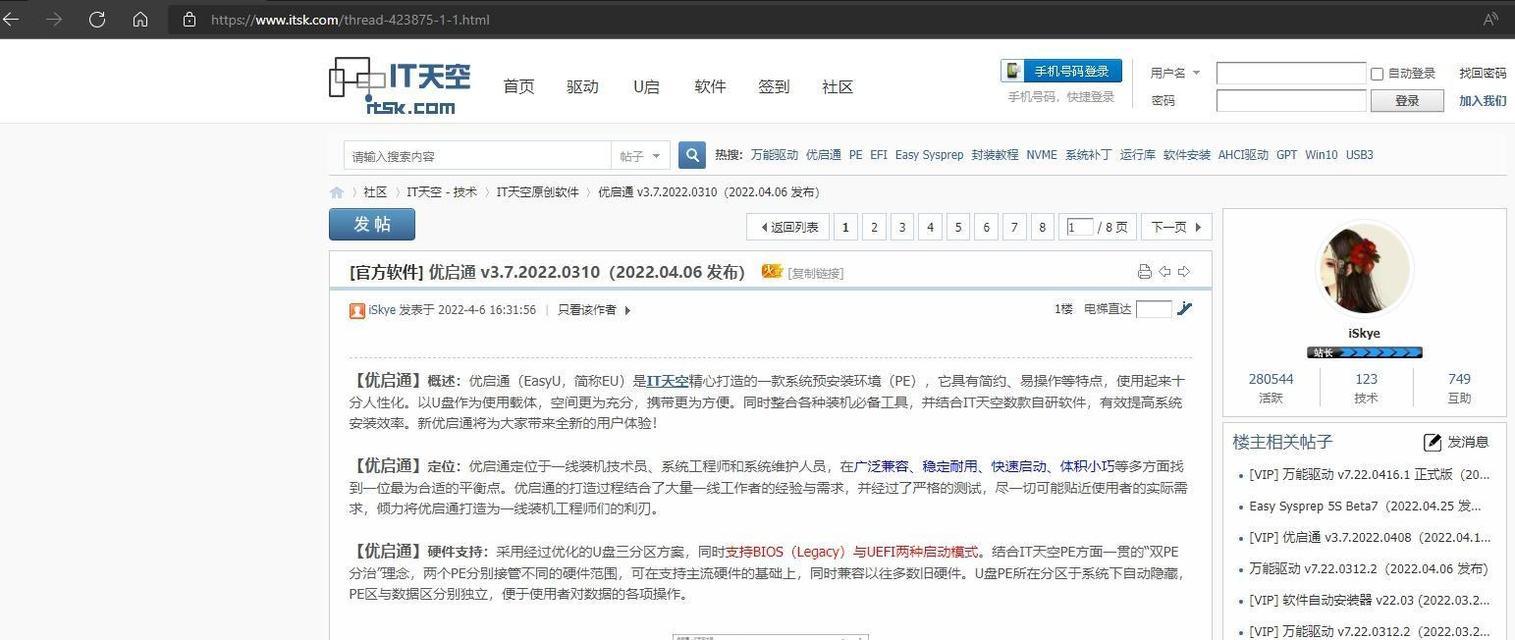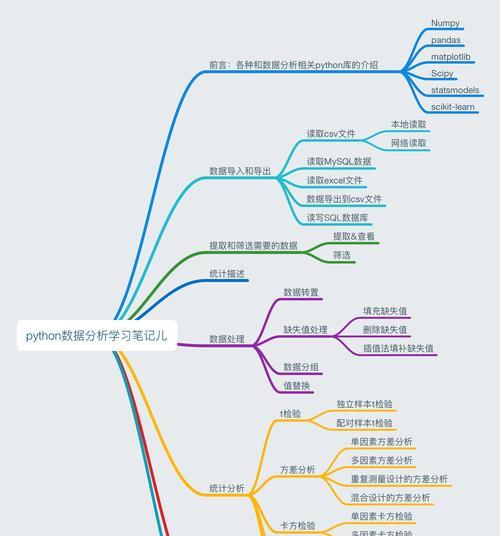随着科技的发展,电脑已经成为我们日常生活中不可或缺的工具。对于那些购买了新电脑但无法正常通过U盘进入系统安装界面的用户来说,这可能是一项非常困扰的问题。本文将为您提供一些解决方法,帮助您解决新电脑开机不进入U盘装系统的困扰。
检查U盘制作方法是否正确
确认U盘启动顺序设置正确
检查BIOS设置中的SecureBoot选项
关闭FastBoot选项
尝试更换其他U盘或使用DVD安装系统
更新BIOS版本
检查U盘是否被损坏
尝试重新制作U盘启动盘
检查电脑是否处于UEFI模式
尝试使用其他系统安装方式
检查电脑是否满足系统安装要求
调整USBLegacySupport选项
检查U盘分区格式是否正确
尝试在不同的USB接口插入U盘
寻求专业人士的帮助
检查U盘制作方法是否正确
确保您按照正确的方作了U盘启动盘,可以尝试重新制作U盘,以确保没有出现制作错误。
确认U盘启动顺序设置正确
在进入BIOS设置界面后,检查启动选项中的顺序,确保U盘在硬盘之前。
检查BIOS设置中的SecureBoot选项
有些新电脑的BIOS设置中会有SecureBoot选项,如果该选项被启用,会阻止U盘启动。您可以将其禁用后重试。
关闭FastBoot选项
FastBoot可以快速启动系统,但有时候也会影响U盘的正常启动。关闭FastBoot选项后重试是否能够解决问题。
尝试更换其他U盘或使用DVD安装系统
如果您多次尝试后仍无法通过U盘安装系统,可以尝试更换其他U盘或者使用DVD来进行安装。
更新BIOS版本
有时候旧版本的BIOS可能存在一些兼容性问题,升级到最新版本可能会解决该问题。
检查U盘是否被损坏
有时候U盘本身可能存在一些损坏,可以尝试使用其他电脑来测试U盘是否正常工作。
尝试重新制作U盘启动盘
如果您怀疑U盘启动盘制作过程中出现了错误,可以尝试重新制作启动盘。
检查电脑是否处于UEFI模式
一些新电脑默认使用UEFI模式启动,而不是传统的BIOS模式。您可以在BIOS设置中查看当前的启动模式。
尝试使用其他系统安装方式
除了U盘安装系统外,还有一些其他的安装方式,如通过网络进行安装或者使用外置硬盘进行安装。
检查电脑是否满足系统安装要求
确保您的电脑满足系统安装的最低要求,如处理器、内存和硬盘空间等。
调整USBLegacySupport选项
在某些情况下,调整USBLegacySupport选项可能会解决U盘无法启动的问题。
检查U盘分区格式是否正确
确保U盘分区格式为FAT32,并且没有其他奇怪的分区格式存在。
尝试在不同的USB接口插入U盘
有时候某个USB接口可能存在一些问题,尝试在其他接口上插入U盘进行安装。
寻求专业人士的帮助
如果您尝试了以上所有方法仍然无法解决问题,建议您寻求专业人士的帮助,可能存在一些硬件或软件的故障。
通过检查U盘制作方法、调整BIOS设置、更换U盘、关闭FastBoot选项等多种方法,可以解决新电脑开机时无法通过U盘装系统的问题。如果问题依然存在,请考虑寻求专业人士的帮助。