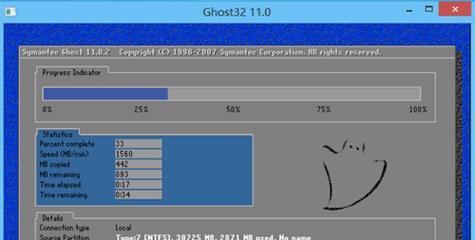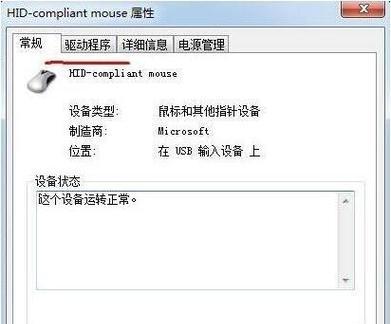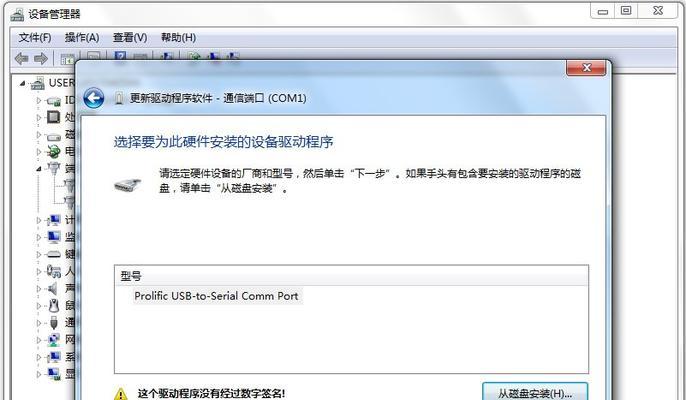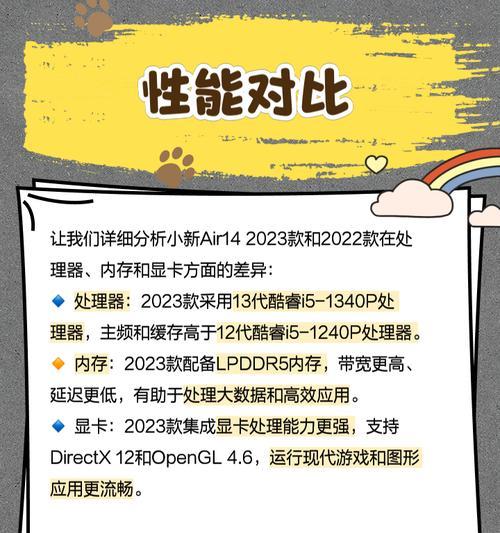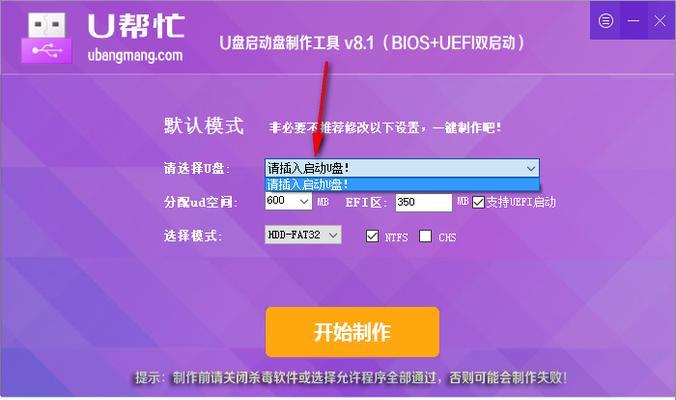在当前技术日新月异的时代,许多人已经放弃了使用光盘来安装操作系统的方式,而转向了更加便捷、高效的USB安装方式。本文将详细介绍如何通过USB安装Windows7系统,以帮助那些想要尝试新方法的读者。
文章目录:
1.确保所需材料的准备工作
2.下载并制作Windows7系统镜像文件
3.准备一个可引导的USB闪存驱动器
4.使用磁盘工具格式化USB驱动器
5.使用专业软件将Windows7系统镜像文件写入USB驱动器
6.配置BIOS设置以启动USB驱动器
7.进入Windows7安装程序界面并进行必要设置
8.选择适合自己电脑的安装方式
9.等待Windows7系统的安装过程
10.进行系统初始化设置
11.安装必要的驱动程序和软件
12.对新安装的系统进行优化和个性化配置
13.导入个人数据和设置
14.安装常用的软件和工具
15.检查系统安装完整性和功能
1.确保所需材料的准备工作:确保您拥有一台运行Windows系统的电脑、一根容量不小于8GB的USB闪存驱动器以及一个有效的Windows7系统镜像文件。
2.下载并制作Windows7系统镜像文件:从官方渠道或其他可信网站上下载Windows7系统镜像文件,并按照指引进行制作。
3.准备一个可引导的USB闪存驱动器:使用第三方软件如Rufus等将USB闪存驱动器格式化为可引导的状态。
4.使用磁盘工具格式化USB驱动器:在计算机上打开磁盘管理工具,选择USB驱动器并进行格式化操作,确保其为空白的FAT32文件系统。
5.使用专业软件将Windows7系统镜像文件写入USB驱动器:打开烧录工具,选择已下载好的Windows7系统镜像文件以及目标USB驱动器,并进行写入操作。
6.配置BIOS设置以启动USB驱动器:重启电脑并进入BIOS设置界面,将USB驱动器设置为启动顺序的首选项。
7.进入Windows7安装程序界面并进行必要设置:重启电脑后,系统将自动从USB驱动器启动,进入Windows7安装程序界面,按照提示进行必要的设置。
8.选择适合自己电脑的安装方式:根据个人需求和电脑配置选择是进行清除安装还是升级安装。
9.等待Windows7系统的安装过程:系统将会自动进行文件复制、配置以及安装等过程,耐心等待完成。
10.进行系统初始化设置:在安装完成后,按照提示进行系统初始化设置,如选择时区、键盘布局等。
11.安装必要的驱动程序和软件:根据个人电脑硬件配置,安装相应的驱动程序以确保硬件正常工作,并根据需求安装必要的软件。
12.对新安装的系统进行优化和个性化配置:根据个人喜好对新系统进行优化和个性化设置,如更改桌面背景、设置屏幕保护程序等。
13.导入个人数据和设置:通过备份文件或迁移工具将个人数据和设置导入到新系统中,保留原有的文件和个人配置。
14.安装常用的软件和工具:根据个人需求安装常用的软件和工具,如浏览器、办公软件、多媒体播放器等。
15.检查系统安装完整性和功能:确保新安装的Windows7系统正常工作,检查各项功能和软件是否运行正常。
通过本教程,您将学会使用USB安装Windows7系统,避免了繁琐的光盘安装过程,提高了系统安装的效率。希望本教程能为您带来便利,帮助您轻松完成Windows7系统的安装。