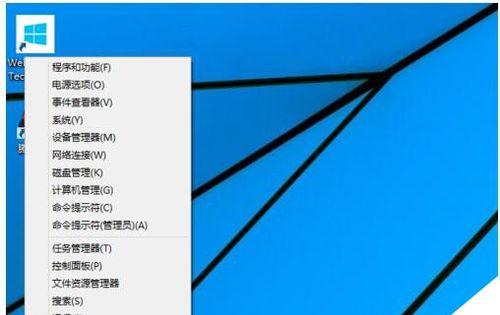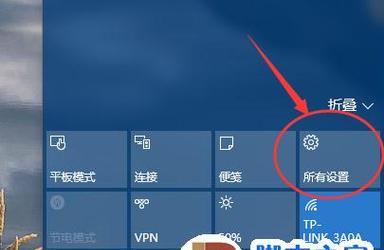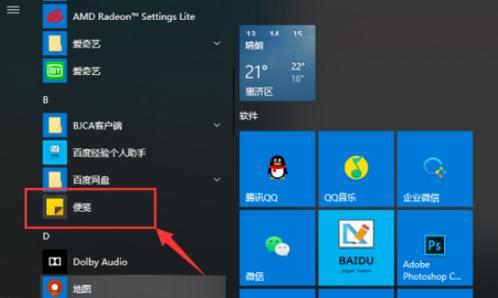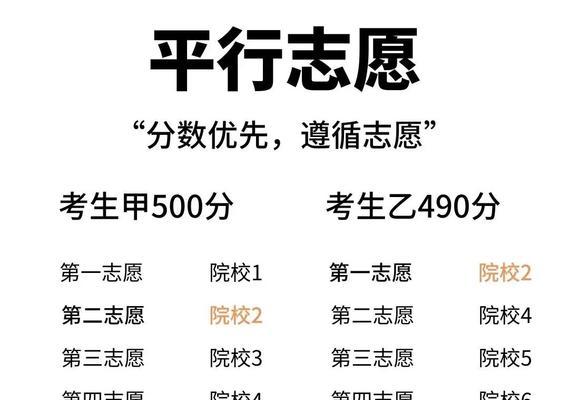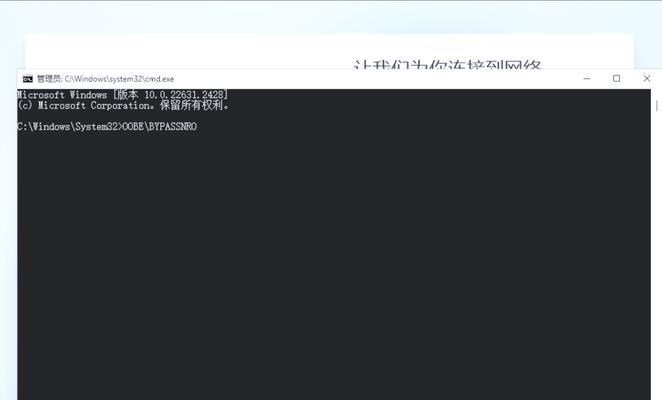随着Windows7系统的经典稳定性和使用习惯深入人心,许多用户希望将自己的Win10系统降级为Win7系统。本文将为大家提供一种简易的教程,教你如何通过一键操作将Win10系统降级为Win7系统,让你重新享受Win7的优越性能和便捷操作。
一:准备工作
在进行降级操作之前,确保你已备份好重要的个人文件和数据,并准备一张合法的Windows7安装光盘或者U盘,以便进行系统安装。
二:选择降级方式
目前有两种常见的降级方式,一种是直接覆盖安装,另一种是先卸载Win10再安装Win7。根据个人需求和情况选择适合自己的方式。
三:直接覆盖安装
直接覆盖安装是指在Win10系统运行时,通过插入Windows7安装光盘或U盘,选择“自定义安装”并指定安装位置,然后按照提示完成安装过程。
四:卸载Win10再安装Win7
卸载Win10再安装Win7是指首先在Win10系统运行时,进入控制面板中的“程序”选项,选择“卸载程序”,找到并卸载Win10系统,然后再通过Windows7安装光盘或U盘进行系统安装。
五:备份重要数据
在执行降级操作前,务必备份好重要的个人文件和数据,避免因操作失误导致数据丢失。
六:运行Windows7安装光盘或U盘
将准备好的Windows7安装光盘或U盘插入电脑,并重启电脑。按下计算机开机界面上的相应按键(通常为F12或Del键)进入BIOS设置,将启动顺序调整为首先从光盘或U盘启动。
七:选择“自定义安装”
当进入Windows7安装界面后,选择“自定义安装”选项,并选择安装位置。注意选择正确的分区进行安装,避免误操作导致数据丢失。
八:按照提示进行安装
按照安装界面的提示,选择语言、时区等设置,并填写Windows7系统的序列号。然后点击“下一步”按钮,开始安装过程。
九:系统初始化
安装过程完成后,系统会进行初始化和配置,这个过程可能需要一段时间,请耐心等待。
十:驱动程序安装
安装完系统后,为了保证电脑正常运行,需要安装相应的驱动程序。可以通过光盘或U盘中的驱动程序进行安装,或者从官方网站下载最新的驱动程序。
十一:更新系统
安装完驱动程序后,打开WindowsUpdate,进行系统更新以获得最新的补丁和功能。
十二:恢复个人数据
将之前备份的个人文件和数据复制到新安装的Windows7系统中,恢复个人设置和应用程序。
十三:重启电脑
完成以上步骤后,重新启动电脑,确保新安装的Windows7系统能够正常运行。
十四:个性化设置
根据个人喜好进行个性化设置,例如更改壁纸、桌面图标等。
十五:降级完成
通过以上步骤,你已成功将Win10系统降级为Win7系统。现在,你可以享受Win7带来的稳定性和使用习惯。
本文介绍了一种简易的教程,教你如何通过一键操作将Win10系统降级为Win7系统。降级操作需要谨慎进行,务必备份好重要的个人文件和数据,并根据个人需求选择合适的降级方式。希望本文对你降级Win10至Win7系统提供帮助。