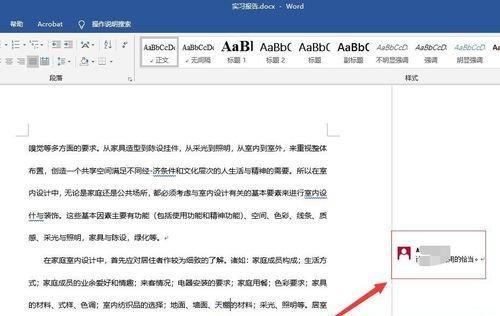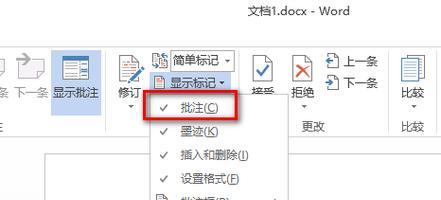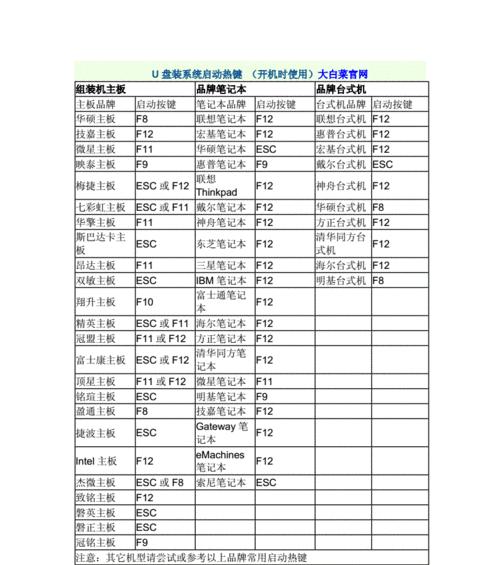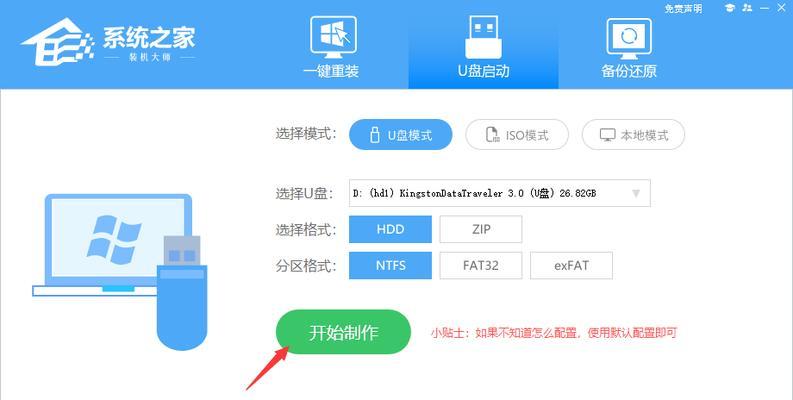在使用MicrosoftWord编辑文档时,我们经常会使用批注功能来进行标注和评论。然而,当我们需要分享文档或提交给他人查看时,批注可能会干扰阅读和理解。本文将介绍一种简单有效的方法,帮助大家去除Word文档中的批注。
检查并显示批注
在打开Word文档后,点击“审阅”选项卡,并确保选中“显示标记”下的“批注”复选框,以便查看当前文档中的批注。
手动删除批注
通过手动删除批注的方式,可以逐一清除每个批注。在文档中选择一个批注,并右键点击,选择“删除批注”即可将其清除。
批量删除批注
如果文档中有大量的批注需要清除,手动删除将变得非常繁琐。这时候可以选择批量删除批注。在“审阅”选项卡中,点击“删除”下的“删除批注”按钮即可一次性清除所有批注。
隐藏批注
除了删除批注,还可以选择隐藏批注。点击“审阅”选项卡中的“显示标记”下的“批注”复选框,取消选中即可隐藏批注内容,但不会删除。
修订模式下去除批注
如果你在修订模式下编辑文档并添加了批注,那么在查看修订后的文档时,批注也会一同显示。要去除这些批注,只需在“审阅”选项卡中点击“显示标记”下的“修订”复选框,取消选中即可。
保存为新文档
如果你希望保留批注的同时去除它们的显示,可以选择将文档另存为新的文件。在“文件”选项中选择“另存为”,并指定一个新的文件名,保存后原始文档中的批注将不再显示。
使用VBA宏去除批注
对于熟悉VBA编程的用户,可以通过编写宏来自动化去除批注的过程。在“开发者”选项卡中选择“宏”,然后编写一个简单的宏代码来删除或隐藏批注。
使用第三方插件去除批注
除了使用Word自带的功能,还可以使用一些第三方插件来去除文档中的批注。这些插件通常提供更多的批注处理选项和高级功能,可以满足不同用户的需求。
清除批注后的文档质量检查
在清除批注后,建议对文档进行质量检查。确保删除或隐藏批注后,文档的内容、格式和布局没有发生变化。
注意事项与常见问题
在进行批注清除时,需要注意一些问题。例如,清除后的批注无法恢复,因此在清除前最好备份原始文档;如果文档中有包含批注的表格或图片,可能需要额外的操作来去除批注。
批注的作用与使用场景
批注是Word中非常有用的功能,它可以用于团队合作、审阅和修订等场景。在清除批注之前,我们应该了解批注的作用和使用场景,以便更好地应用于文档编辑和协作工作中。
批注对文档编辑和修订的影响
虽然批注在协作和修订中起到重要的作用,但过多或过杂的批注可能会干扰文档的阅读和理解。清除批注可以提高文档的整洁度和可读性。
批注的隐私和保密问题
在某些情况下,文档中的批注可能包含一些敏感或保密信息。在分享或提交文档之前,务必注意批注的隐私和保密问题,并进行适当的处理。
批注清除与文档分享
清除批注后的文档更适合与他人分享、协作和打印。通过去除批注,可以提高文档的专业性和可用性。
结语
通过本文介绍的方法,我们可以轻松地去除Word文档中的批注,提高文档的整洁度和可读性。在编辑和分享文档时,清除批注是一个非常实用的技巧。希望本文对大家有所帮助!