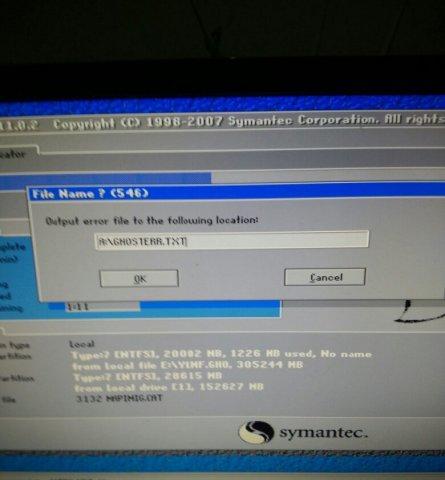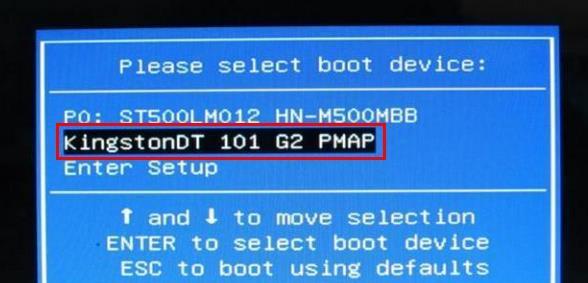随着科技的不断发展,U盘系统越来越受到用户的欢迎。如果你想要使用U盘来安装系统,而你的电脑只支持光盘启动,别担心!本文将详细介绍以光盘启动电脑安装U盘系统的步骤,让你轻松玩转U盘系统安装。
准备工作
1.确定你的电脑是否支持光盘启动:在开机时按下Del或者F2进入BIOS设置界面,找到Boot菜单,确认其中是否有“BootDevicePriority”选项,并确保光盘驱动器处于第一启动位置。
下载所需软件和镜像文件
2.下载并安装一个虚拟光驱软件:例如VirtualCloneDrive。
3.下载你想要安装的U盘系统的镜像文件:可以在官方网站或者其他可信来源下载。
制作虚拟光驱
4.打开VirtualCloneDrive软件,选择一个没有被占用的虚拟光驱,并将下载的镜像文件挂载到虚拟光驱上。
安装U盘系统
5.重启电脑,进入BIOS设置界面,将光盘驱动器调整到第一启动位置,并保存设置后退出。
6.电脑重新启动后,会自动从虚拟光驱加载镜像文件,进入U盘系统安装界面。
7.按照U盘系统安装界面上的指示,选择安装目标和其他设置选项,并点击“安装”按钮。
8.等待安装过程完成,并按照系统提示进行必要的操作。
重启电脑并启动U盘系统
9.安装完成后,电脑会自动重启。在重启过程中,进入BIOS设置界面将光盘驱动器调整回原来的启动位置。
10.保存设置后退出BIOS,电脑将从U盘系统启动。
配置U盘系统
11.根据个人需求,进行U盘系统的配置设置,例如网络连接、个人账户等。
安装驱动程序
12.连接互联网,下载并安装所需的硬件驱动程序,以确保电脑正常运行。
备份重要数据
13.将原电脑中的重要数据备份到外部存储设备,以防意外数据丢失。
享受U盘系统
14.现在,你可以尽情享受U盘系统带来的便利和高效了!
通过光盘启动电脑安装U盘系统并不是一件复杂的事情。只需要按照上述步骤进行操作,你就能够轻松玩转U盘系统安装。记得根据个人需求合理设置U盘系统,并备份重要数据,确保数据安全。祝你玩得愉快!