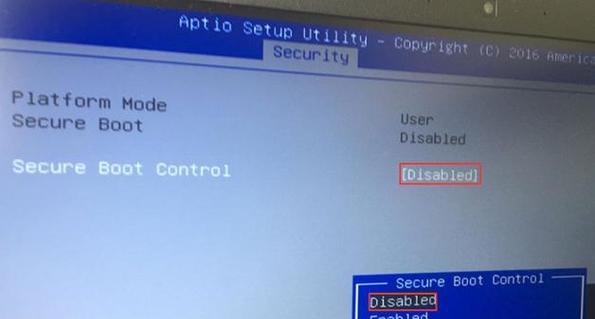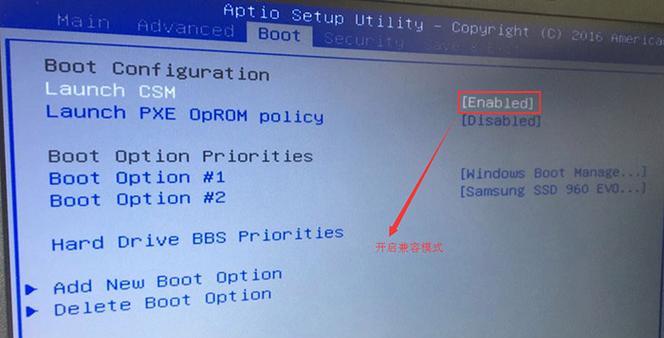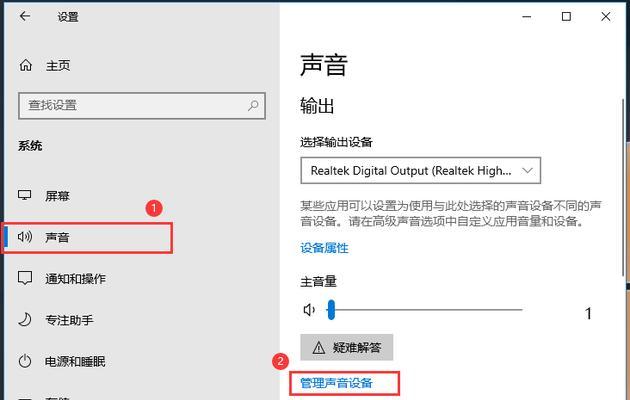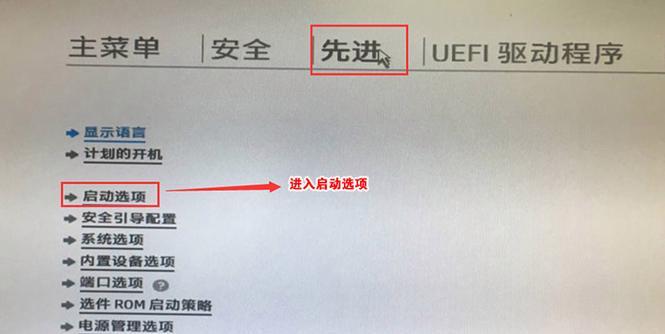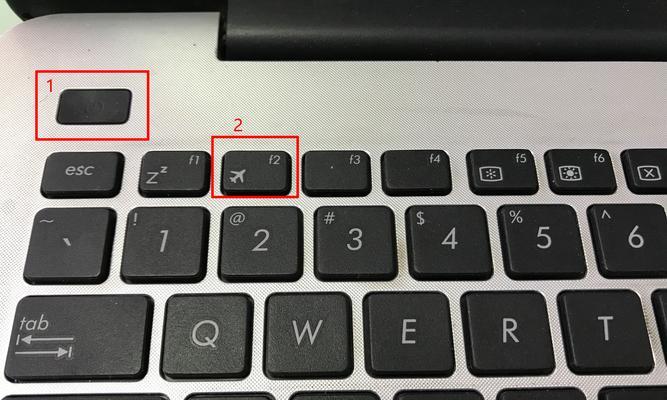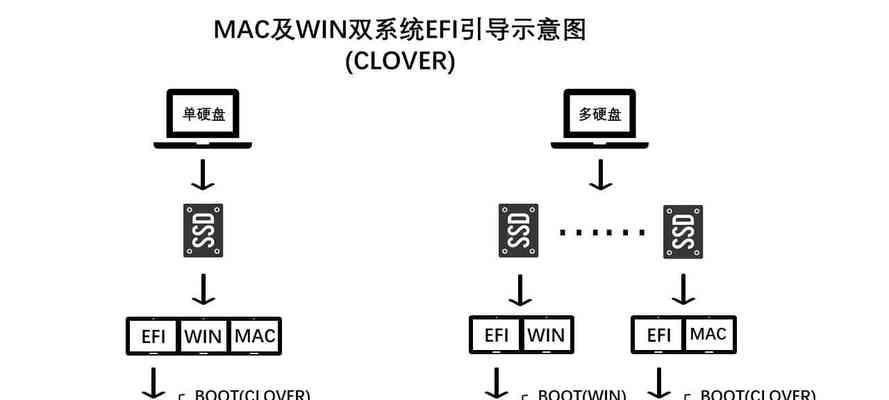华硕电脑作为一款质量可靠、性能出色的品牌,备受广大用户的喜爱。在购买华硕电脑后,有时我们需要重新安装系统以满足个人需求或解决系统问题。而使用U盘进行系统安装是一种便捷高效的方式。本文将详细介绍在华硕电脑上如何通过U盘进行系统安装的具体步骤。
1.准备工作:了解系统版本要求和系统安装工具
在进行系统安装前,首先需要确认需要安装的操作系统版本,并准备好相应的系统安装工具,比如制作一个启动盘或下载一个镜像文件。
2.制作启动盘:选择合适的工具制作启动盘
通过U盘制作一个启动盘是进行系统安装的必要步骤,我们可以选择一些常用的工具如Rufus、UltraISO等来制作启动盘。
3.BIOS设置:进入BIOS界面修改启动项
在安装系统前,需要进入计算机的BIOS界面,将启动项设置为U盘,以便能够从U盘启动进行系统安装。
4.重启电脑:重新启动计算机进入U盘安装界面
修改完BIOS设置后,重启计算机,进入U盘安装界面。
5.安装设置:选择语言和安装方式
进入U盘安装界面后,根据个人需求选择合适的语言和安装方式。
6.授权协议:阅读并同意授权协议
在开始安装前,需要阅读并同意操作系统的授权协议。
7.目标分区:选择安装系统的目标分区
根据实际情况选择将操作系统安装到哪个分区中。
8.安装过程:等待系统文件复制和配置完成
点击开始安装后,系统会自动复制文件和进行相关配置,请耐心等待。
9.完成安装:系统安装成功,重新启动电脑
当系统文件复制和配置完成后,会提示安装成功。此时请重新启动电脑。
10.安装驱动:根据需要安装相应的硬件驱动
在系统重新启动后,可能会出现一些硬件设备无法正常工作的情况,这时需要根据实际情况安装相应的硬件驱动。
11.更新系统:下载并安装最新的系统更新
安装完驱动后,建议及时下载并安装最新的系统更新,以确保系统的安全性和稳定性。
12.安装常用软件:根据个人需求安装所需的常用软件
在系统更新完成后,可以根据个人需求安装一些常用的软件,比如办公软件、浏览器等。
13.个性化设置:对系统进行个性化配置
在安装完成所有软件后,可以根据个人喜好对系统进行一些个性化配置,如壁纸、桌面图标等。
14.数据迁移:备份和迁移旧系统中的重要数据
如果之前已经有旧系统中的重要数据,可以进行备份和迁移,以免数据丢失。
15.系统优化:对安装好的系统进行优化和调整
可以对已经安装好的系统进行优化和调整,如清理垃圾文件、优化启动项等。
通过U盘在华硕电脑上安装系统,只需要简单几个步骤即可完成。只要按照本文所述的步骤进行操作,即可轻松搞定系统安装。希望本文的华硕系统U盘安装教程对您有所帮助,祝您安装成功!