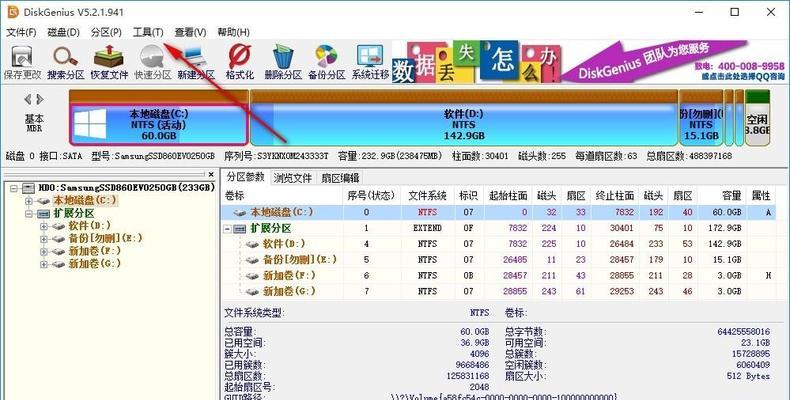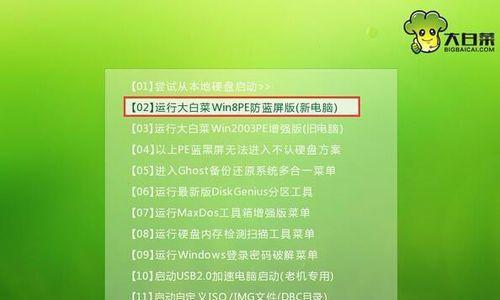在我们使用计算机的过程中,经常会遇到硬盘空间不足的问题。而当我们需要增加硬盘空间时,DiskGenius是一款非常实用的工具。本文将详细介绍如何使用DiskGenius进行分区扩容,帮助您轻松解决硬盘空间不足的困扰。
1.确认硬盘分区情况
在使用DiskGenius进行分区扩容之前,我们首先需要确认硬盘的分区情况,以便正确选择需要扩容的分区。
2.下载和安装DiskGenius工具
在正式开始分区扩容之前,我们需要下载和安装DiskGenius工具,并将其运行起来。
3.打开DiskGenius并选择目标分区
打开已安装的DiskGenius软件,并在界面中选择需要进行扩容的目标分区。
4.备份重要数据
在进行分区扩容之前,为了避免意外导致数据丢失,建议您提前备份重要的数据。
5.缩小其他分区
如果需要对某个分区进行扩容,但是其周围的其他分区空间不足,我们可以选择先缩小其他分区的空间。
6.释放未分配空间
在缩小其他分区之后,会生成一些未分配的空间。我们可以将这些未分配的空间释放出来,以备后续使用。
7.扩展目标分区
在释放了足够的未分配空间之后,我们可以对目标分区进行扩展操作,将未分配的空间添加到目标分区中。
8.确认操作结果
扩展操作完成后,我们需要确认操作结果是否符合预期。可以通过查看分区大小等信息来确认。
9.重启计算机
有些情况下,分区扩容操作需要重启计算机才能生效。在完成上述操作后,建议您重启计算机。
10.检查目标分区
重启计算机后,打开DiskGenius工具,检查目标分区的大小是否已经成功扩容。
11.格式化新扩容的分区
如果目标分区已经成功扩容,但仍然无法使用,则可能需要对其进行格式化操作。
12.恢复备份的数据
如果您之前备份了数据,在格式化新扩容的分区之后,可以将备份的数据恢复到该分区中。
13.遇到问题如何解决
在使用DiskGenius进行分区扩容的过程中,可能会遇到一些问题。本段将介绍常见问题及解决方法。
14.分区扩容注意事项
在进行分区扩容操作时,有一些注意事项需要我们遵守,以免导致数据丢失或其他问题。
15.
通过本文的详细教程,相信您已经掌握了使用DiskGenius进行分区扩容的方法。在未来遇到硬盘空间不足的情况下,您可以轻松解决这个问题,并且不用担心数据丢失的风险。希望本教程对您有所帮助!