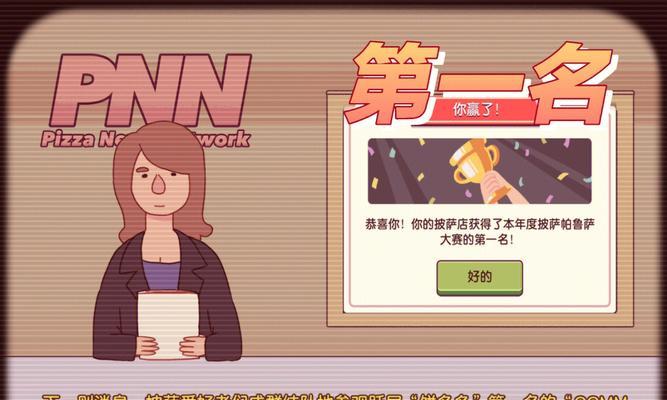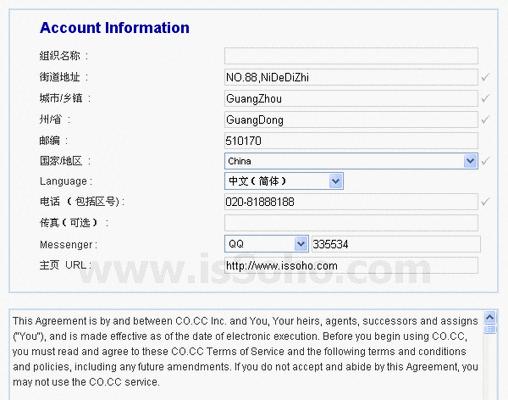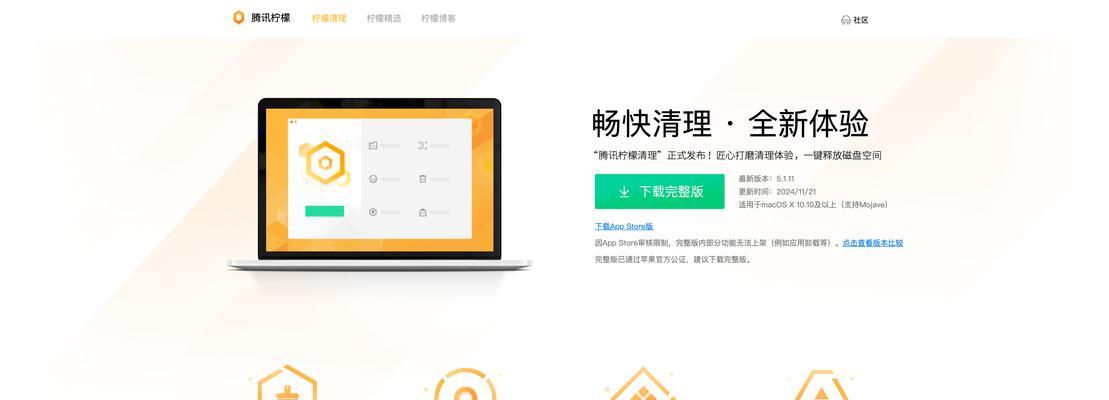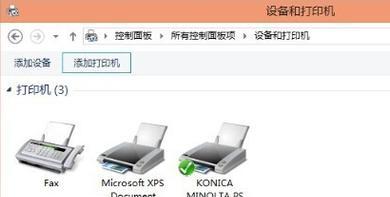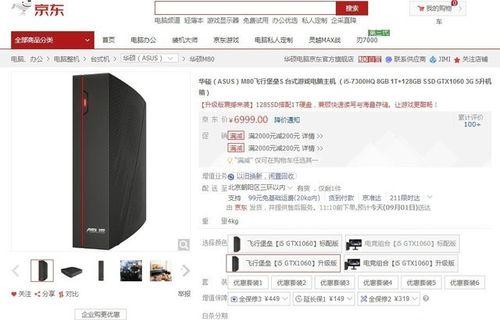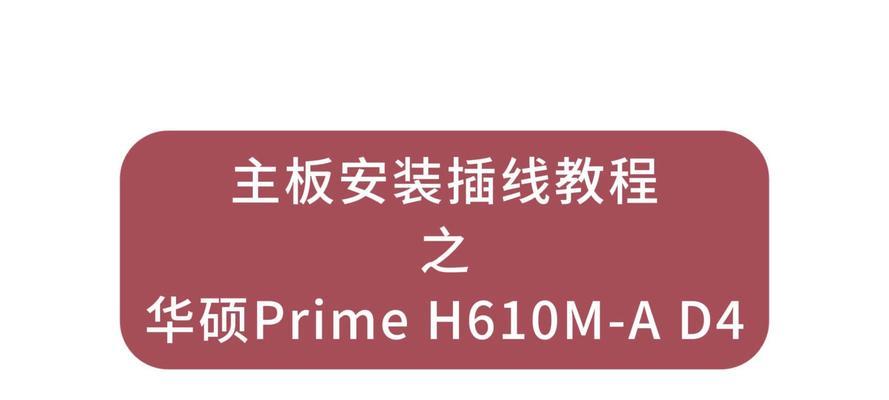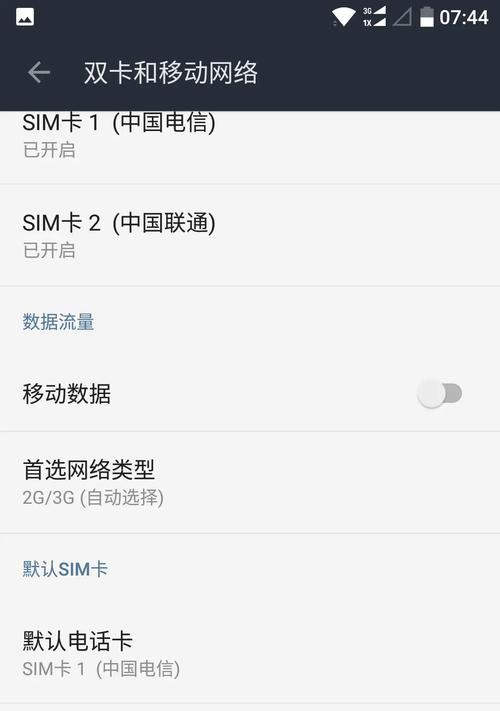在现代科技时代,操作系统的升级已经成为家常便饭。而对于大多数用户来说,使用U盘安装操作系统已经成为常用的方式之一。本文将详细介绍如何使用U盘安装Win10系统,为您提供一份简明的指南。
文章目录:
1.准备工作:购买适合的U盘和下载Win10安装文件
在开始安装前,首先需要购买一个容量足够的U盘,并确保您的电脑可以支持从U盘启动。同时,还需要下载Win10系统的安装文件。
2.制作U盘启动盘:使用官方工具制作启动盘
微软提供了官方的工具可以帮助用户制作U盘启动盘。您只需要运行该工具,并按照提示选择U盘和下载好的Win10安装文件,即可制作出一个可启动的U盘。
3.设置电脑启动顺序:将U盘设置为第一启动项
在进行安装之前,需要将电脑的启动顺序设置为首先从U盘启动。这可以通过在BIOS中设置来实现,具体的操作方法因电脑品牌而异。
4.进入Win10安装界面:重启电脑并按照提示进入安装界面
当电脑重启后,按照提示进入U盘启动界面。选择启动项后,您将进入Win10的安装界面。
5.选择语言和地区设置:根据个人需求选择合适的设置
在进入安装界面后,您需要选择适合自己的语言和地区设置。这将决定系统的默认语言和时区等参数。
6.授权许可协议:阅读并同意相关许可协议
在继续安装之前,您需要阅读并同意Win10的许可协议。请务必仔细阅读其中的条款,确保您同意其中的内容。
7.选择安装类型:选择新安装或升级安装
在安装类型界面,您可以选择进行全新安装还是升级安装。如果您想保留原有文件和设置,可以选择升级安装。
8.硬盘分区:对硬盘进行分区和格式化
在安装前,您需要对硬盘进行分区和格式化。可以选择保留原有分区或创建新的分区,以满足个人需求。
9.安装过程:耐心等待系统自动安装
一旦您完成了前面的设置,系统将自动进行安装过程。这个过程可能需要一段时间,请耐心等待系统完成。
10.设置个人账户:创建或登录Microsoft账户
在安装完成后,系统将要求您设置个人账户。您可以选择创建一个新的Microsoft账户或登录现有的账户。
11.完善系统设置:根据个人偏好进行设置
在登录账户后,您可以根据个人偏好进一步完善系统设置。您可以调整桌面背景、显示分辨率、安装软件等。
12.更新和激活:下载并安装最新的系统更新
为了确保系统的稳定性和安全性,建议您在安装完成后下载并安装最新的系统更新。同时,还需要激活您的Win10系统。
13.数据迁移:将重要数据从旧系统迁移到新系统
如果您有重要数据存储在旧系统中,可以使用数据迁移工具将这些数据迁移到新的Win10系统中。
14.驱动安装:根据需要安装相应的硬件驱动程序
在安装完成后,部分硬件可能无法正常工作。您可以从官方网站或驱动程序光盘中下载并安装相应的硬件驱动程序。
15.完成安装:享受全新的Win10系统吧!
经过以上步骤,您的Win10系统安装已经完成。您可以开始使用全新的操作系统,体验更加流畅和功能强大的操作界面。
通过本文的指导,相信大家已经掌握了使用U盘安装Win10系统的详细步骤。请按照上述步骤进行操作,确保安装过程顺利进行。在安装完成后,您将拥有一个全新的Win10系统,为您的电脑带来更好的体验和功能。