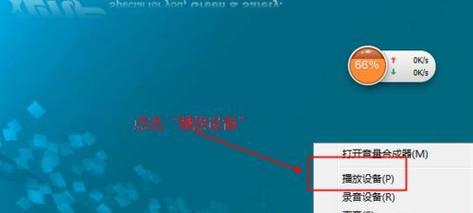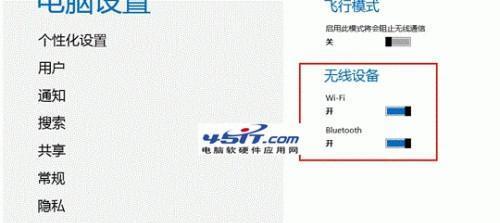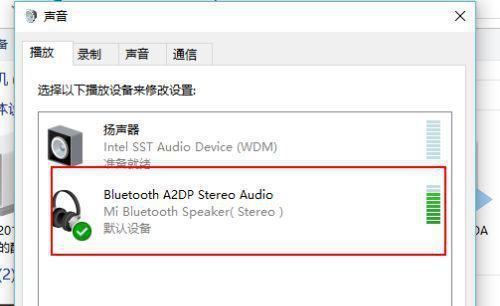在现代科技发展中,蓝牙技术成为人们日常生活中不可或缺的一部分。Win7作为一款广泛使用的操作系统,其蓝牙设置功能也备受瞩目。本篇文章将详细介绍Win7中如何打开、连接和使用蓝牙设备的步骤,帮助读者快速上手使用蓝牙功能。
一、打开蓝牙功能
1.1打开控制面板
1.2进入“硬件和声音”
1.3打开“设备和打印机”
1.4进入“设备”
1.5打开“蓝牙设置”
1.6点击“打开蓝牙”
二、搜索并连接蓝牙设备
2.1点击“添加设备”
2.2手动输入设备名称搜索
2.3点击需要连接的设备
2.4输入配对码进行连接
2.5等待配对成功提示
三、管理已连接的蓝牙设备
3.1进入“设备和打印机”
3.2右键点击已连接的设备
3.3选择“属性”
3.4查看设备的详细信息
3.5更改设备名称
3.6管理设备的功能
四、发送和接收文件
4.1进入“蓝牙设备”
4.2选择要发送的文件
4.3右键点击选中的文件
4.4选择“发送到”
4.5选择已连接的蓝牙设备
4.6等待文件传输完成
五、连接蓝牙音频设备
5.1打开控制面板
5.2进入“硬件和声音”
5.3打开“声音”
5.4点击“播放”选项卡
5.5选择蓝牙音频设备
5.6点击“设置为默认”
六、解决常见问题:蓝牙无法连接
6.1确认设备是否处于可被发现模式
6.2检查设备和电脑之间的距离
6.3尝试重新启动蓝牙设备和电脑
6.4更新或重新安装蓝牙驱动程序
七、解决常见问题:无法配对蓝牙设备
7.1确认配对码是否正确
7.2检查两台设备是否都支持蓝牙配对
7.3尝试使用“无线设备设置向导”
八、解决常见问题:蓝牙设备连接不稳定
8.1确认设备是否有足够的电量
8.2确保设备之间没有干扰物
8.3更新蓝牙驱动程序和操作系统
九、解决常见问题:蓝牙音频质量差
9.1调整蓝牙设备和电脑之间的距离
9.2确保蓝牙设备处于最佳工作状态
9.3尝试更换其他品牌的蓝牙音频设备
十、蓝牙设备的安全性问题
10.1设置合适的配对码
10.2及时关闭蓝牙设备的可被发现模式
10.3更新蓝牙驱动程序以修复安全漏洞
十一、将蓝牙设备用于数据传输
11.1确保两台设备都具备数据传输功能
11.2打开“蓝牙设备”
11.3选择要传输的文件或文件夹
11.4右键点击选中的文件或文件夹
11.5选择“发送到”
11.6选择已连接的蓝牙设备
十二、使用蓝牙键盘和鼠标
12.1打开控制面板
12.2进入“硬件和声音”
12.3打开“设备和打印机”
12.4点击“添加设备”
12.5手动输入设备名称搜索
12.6点击需要连接的蓝牙键盘或鼠标
十三、使用蓝牙耳机进行通话
13.1进入“蓝牙设备”
13.2点击已连接的蓝牙耳机
13.3点击“设备属性”
13.4在“服务”选项卡中勾选“电话音频”
十四、使用蓝牙打印机进行打印
14.1打开控制面板
14.2进入“硬件和声音”
14.3打开“设备和打印机”
14.4点击“添加设备”
14.5手动输入设备名称搜索
14.6点击需要连接的蓝牙打印机
十五、
通过本篇文章,我们详细介绍了Win7中打开、连接和使用蓝牙设备的步骤。希望读者可以根据这些教程快速上手,并享受到蓝牙技术带来的便利和乐趣。同时,在使用过程中遇到任何问题,都可以通过本文中提供的解决方法进行排除。祝愿大家能够顺利使用蓝牙设备,提升生活和工作的效率。