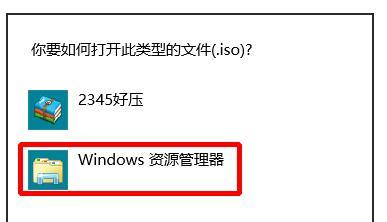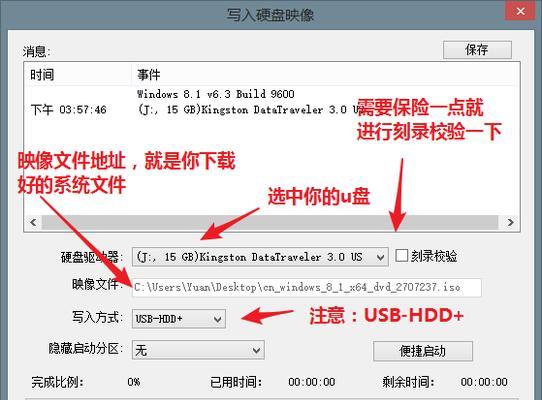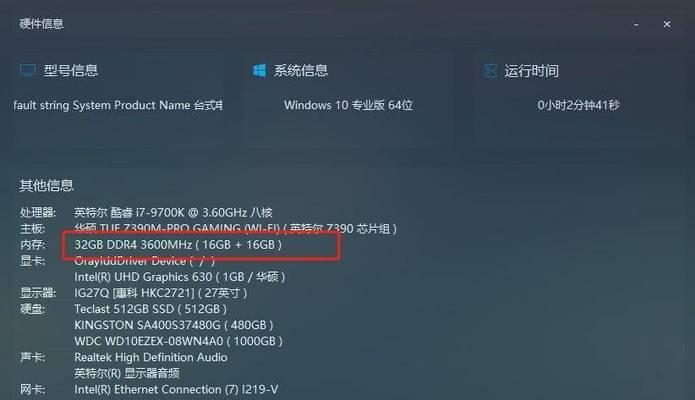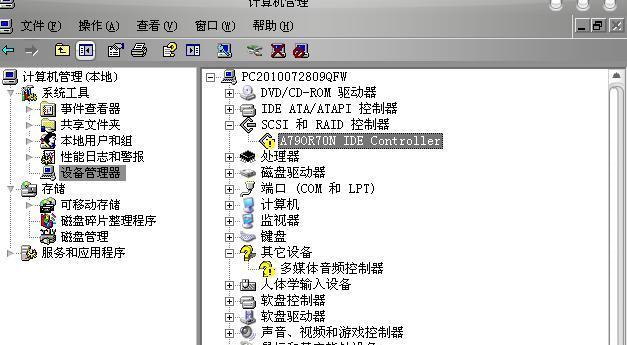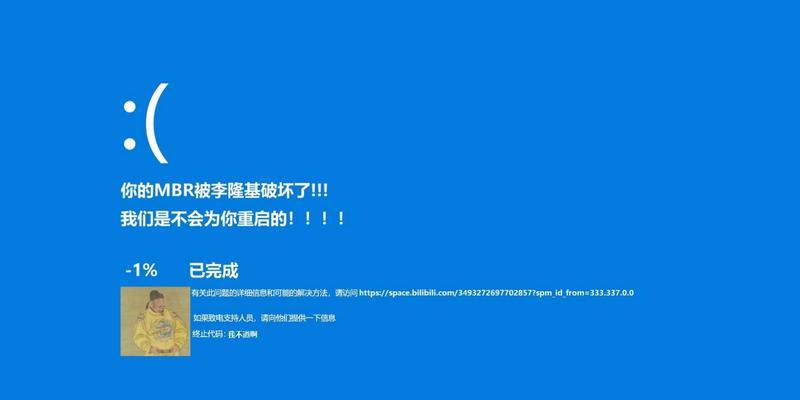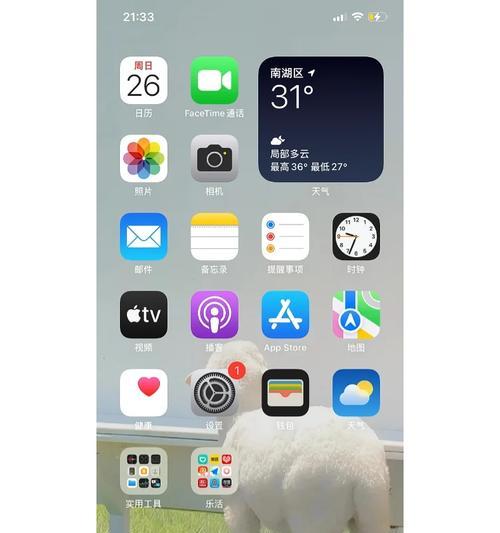在电脑使用过程中,有时候我们会遇到系统崩溃或者需要重装系统的情况。本文将为大家介绍Win8镜像安装教程,通过详细的步骤,让您轻松完成系统的安装,保障您的电脑正常运行。
一、准备工作:下载Win8镜像文件
通过网络搜索并下载Win8的镜像文件,确保文件的完整性和安全性,并将其保存在本地磁盘中。
二、制作引导盘:使用UltraISO制作可引导的U盘
在下载好的UltraISO软件中,选择“写入硬盘映像”,然后选择刚才下载好的Win8镜像文件,将其写入U盘中。
三、设置BIOS:修改启动顺序
重启电脑,在开机过程中按下相应键进入BIOS设置界面,在“Boot”或者“启动”选项中将U盘设置为第一启动项,保存设置并退出BIOS。
四、进入PE系统:使用U盘引导系统
将制作好的U盘插入电脑,重启电脑,按照提示进入PE系统。
五、分区操作:选择合适的磁盘分区
在PE系统中打开磁盘分区工具,选择要安装Win8的磁盘进行分区操作,保留一个适当的系统分区和数据分区。
六、格式化磁盘:清空原有数据
在PE系统的磁盘工具中,选择要安装Win8的分区,进行格式化操作,清空原有的数据。
七、安装系统:选择安装选项
双击桌面上的“我的电脑”图标,在弹出的窗口中选择刚才制作好的U盘,进入Win8安装界面。
八、选择版本:根据需求选择合适版本
在Win8安装界面中,根据个人需求选择合适的Win8版本,点击下一步继续安装。
九、同意协议:阅读并接受许可协议
在安装界面中,阅读并接受Win8的许可协议,然后点击下一步。
十、选择安装类型:升级或自定义安装
根据个人情况选择升级现有系统或者自定义安装,点击下一步继续。
十一、设置用户名和密码:填写个人信息
在安装界面中,填写个人用户名和密码等信息,并选择是否自动登录。
十二、等待安装:耐心等待安装过程
点击下一步后,系统开始进行安装过程,耐心等待安装完成。
十三、设置个性化选项:选择个人偏好设置
安装完成后,根据个人喜好选择桌面背景、颜色和其他个性化设置。
十四、安装驱动程序:安装硬件设备驱动
进入系统后,根据电脑型号和硬件设备的需要,安装相应的驱动程序以确保电脑正常运行。
十五、系统优化:进行系统设置和优化
根据个人需求进行系统设置和优化,确保Win8系统的稳定性和流畅性。
通过本文提供的Win8镜像安装教程,相信大家已经掌握了系统安装的方法和步骤。希望本文能够对大家有所帮助,让您轻松完成系统的安装。祝愿大家在使用Win8系统时能够顺利、高效地完成各种操作。