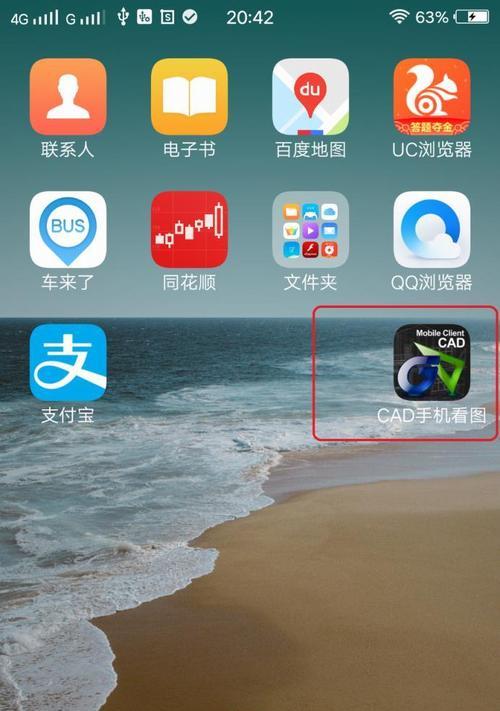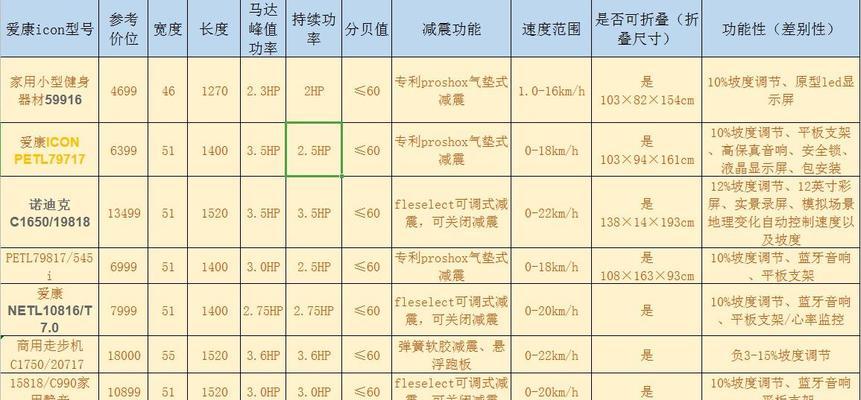MacAir作为苹果系列笔记本电脑的一款,其轻薄便携性备受用户喜爱。然而,有时候我们可能会遇到需要重新安装苹果系统的情况,本文将详细介绍如何使用MacAir装回苹果系统的教程,帮助用户轻松解决该问题。
备份重要数据
在重新安装苹果系统之前,首先需要备份您的重要数据,以免丢失。连接外部硬盘或使用云存储服务,将您的文件、照片和文档等重要数据进行备份。
准备安装介质
确保您已经购买或下载了适用于您的MacAir型号的最新的苹果系统安装介质,例如macOSCatalina。将安装介质准备好,可以是一个U盘或者一个可启动的外置硬盘。
关闭MacAir并重启
将MacAir关闭,并按下电源键开启电脑。当您看到屏幕上出现灰色苹果图标时,按住Command和R键,直到出现苹果实用工具栏。
选择“磁盘工具”
在苹果实用工具栏中,选择“磁盘工具”。这将打开一个窗口,显示您的硬盘和分区。
抹掉Mac硬盘
在磁盘工具中,选择您的Mac硬盘,并点击“抹掉”。确保选择了MacOSExtended(Journaled)格式,并为您的硬盘命名。
关闭磁盘工具
在完成抹掉硬盘后,关闭磁盘工具。回到苹果实用工具栏,选择“重新安装macOS”。
安装新的苹果系统
在重新安装macOS窗口中,点击“继续”,然后按照屏幕上的提示进行操作,选择您的目标磁盘(即刚刚抹掉的硬盘)并点击“安装”。
等待安装过程完成
等待苹果系统安装过程完成。这可能需要一些时间,具体取决于您的网络连接和系统速度。在安装过程中,不要关机或断开电源。
设置苹果ID和密码
在安装完成后,您将需要设置苹果ID和密码。按照屏幕上的指示进行操作,填写所需的信息,并创建一个新的苹果ID和密码。
恢复重要数据
安装完毕后,您可以选择恢复您之前备份的重要数据。在恢复过程中,您可以选择从外部硬盘或云存储中导入您的文件。
更新系统和应用程序
打开AppStore,并确保您的系统和应用程序都是最新版本。通过更新,您可以获得最新的功能和修复的问题,提高系统的安全性和稳定性。
优化系统设置
在安装完苹果系统后,根据个人喜好和需求进行系统设置的优化。例如,调整显示设置、安装必要的应用程序、设定安全与隐私选项等。
配置时间机器备份
为了保护您的数据,建议配置时间机器备份。连接外部硬盘并按照系统提示进行设置,这样可以定期备份您的文件和系统。
保持系统更新
定期检查并安装系统更新是保持MacAir良好运行状态的关键。确保启用自动更新,并在有更新时及时安装。
享受全新的苹果系统
通过重新安装苹果系统,您的MacAir现在已经恢复到原始状态。现在,您可以尽情享受全新的苹果系统带来的稳定性、安全性和各种功能。
重新安装苹果系统可能是解决MacAir问题的有效方法。通过备份数据、准备安装介质、抹掉硬盘、安装新系统等一系列步骤,您可以轻松地将MacAir装回苹果系统。确保更新系统和优化设置,同时定期进行备份,以保持MacAir的最佳状态。现在,您可以尽情享受重新获得的全新苹果系统带来的畅快体验。